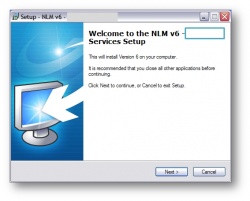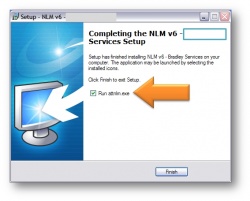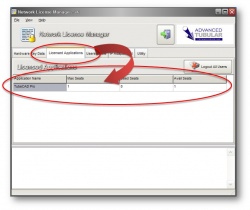Difference between revisions of "TubeCAD Pro NLM Installation"
From ATTWiki
(→Follow these steps to setup the Network License Manager for use with TubeCAD Pro.) |
(→Follow these steps to setup the Network License Manager for use with TubeCAD Pro.) |
||
| Line 26: | Line 26: | ||
<tr valign=top> | <tr valign=top> | ||
| − | <td bgcolor="#E8E8E8 ">Step | + | <td bgcolor="#E8E8E8 ">Step 3</td> |
<td bgcolor="#b0c2e0">You can allow the NLM software to load as the installation is closing.<br><br> | <td bgcolor="#b0c2e0">You can allow the NLM software to load as the installation is closing.<br><br> | ||
</td> | </td> | ||
Revision as of 14:16, 26 January 2017
Contents |
Follow these steps to setup the Network License Manager for use with TubeCAD Pro.
Other Pages
- Go back to TubeCAD Pro
- Go back to Network License Manager