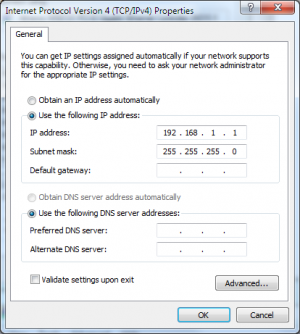How to Install a MOXA Device Driver in Windows
From ATTWiki
|
Use this video to learn how to install a MOXA device driver for connection to a bender for linking to a virtual COM port through a network.
|
Programming the MOXA with FACTORY Settings
|
Follow these steps to program a MOXA NPort with factory settings (the videos above assume that this has already been performed).
|