Difference between revisions of "Change the Machine Length"
(→Steps to Change the Machine Length) |
|||
| Line 3: | Line 3: | ||
=Steps to Change the Machine Length= | =Steps to Change the Machine Length= | ||
| − | + | ==Step 2== | |
Change to the Utility Menu, and press the Low-Level SETUP button. | Change to the Utility Menu, and press the Low-Level SETUP button. | ||
Revision as of 21:32, 14 January 2013
Contents |
Steps to Change the Machine Length
Step 2
Change to the Utility Menu, and press the Low-Level SETUP button.
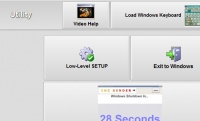
LICENSE
What about licensing requirements? Our licensing requirements are very simple because the license is tied to a device we call a hardware key. If you have the hardware key, then you are permitted to run CNC Bender. This means that you can copy CNC Bender software to as many computers as you wish. In fact, I recommend that you make at least one working backup copy for emergency recovery.
HOW TO INSTALL CNC BENDER to A NEW COMPUTER
Follow these steps to setup CNC Bender on your new computer.
|
STEP 1 Close CNC Bender |
Close CNC Bender software on the operator station that you want to duplicate. |
|
STEP 2 USB Flash Drive |
Plug a USB FLASH DRIVE[1] into the operator station USB port (inside the enclosure). (You will need a FLASH DRIVE with about 100 Megabytes of free memory.) |
|
STEP 3 Find CNC Folder |
Browse to the C:\CNC folder on the operator station using Windows Explorer. |
|
STEP 4 Copy CNC Folder |
Copy the CNC FOLDER to the USB flash drive. |
|
STEP 5 Remove the USB Flash Drive |
Remove the USB flash drive using the system tool tray "Safely Remove Hardware" feature. |
|
STEP 6 Plug the USB Flash Drive In |
Plug the USB flash drive into the NEW target computer. |
|
STEP 7 Copy to C:\CNC |
Use Windows Explorer to copy the data to the same folder on the target computer's drive. The folder should be "c:\cnc" |
|
STEP 8 Run the Hardware Key DRIVER |
Browse to the c:\cnc\key folder and run "hdd32.exe." This program is a hardware key driver file that needs only to be run once. It may require that you be logged in as a user with administrative rights. Download the latest hdd32.exe file here: http://www.advancedtubular.com/key/hdd32.exe |
|
STEP 9 Transfer Hardware Key |
Remove the hardware key from the USB port of the CNC Bender operator station (inside the operator station enclosure). Plug it into the new computer's USB port. |
|
STEP 10 Set the NEW Computer IP Address |
Use the Windows Start / Connect To menu to configure the TCP/IP address of the port that will connect to the bender. Set that port to a fixed IP address of 192.168.0.199. Any valid setting under 200 for the last octet will work. The operator station uses .200 as the address. If the operator station is not powered on, or is not attached to the bender network, then you can also use address .200. |
|
STEP 11 Plug Ethernet |
Plug an ethernet cable (RJ45 type) between the new computer's NIC port and the Netgear switch in the electronics cabinet using a standard ethernet cable. |
|
STEP 12 CNC Bender Software |
Start CNC Bender software by finding the CNCBender.exe program in the c:\cnc folder and double clicking on it (or select the file and press Enter). |
From this point, operation of CNC Bender is identical to the operation of CNC Bender on the operating station. The physical buttons on the operator station are still needed to operate the bender. The replacement computer should probably be placed near the operator station.
Note: Since the operator station is completely powered down, the touchscreen is no longer used while using the backup computer. Use the mouse on the new computer to simulate the touchscreen.
SOUND SYSTEM
Auditory sound messages are an important part of knowing the state of the bender control. I recommend that you be sure to use a computer with a sound system for operating CNC Bender sofware.
--Mcone 13:07, 5 March 2007 (EST)





