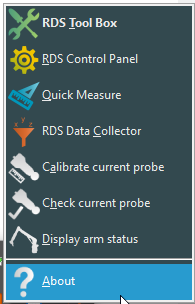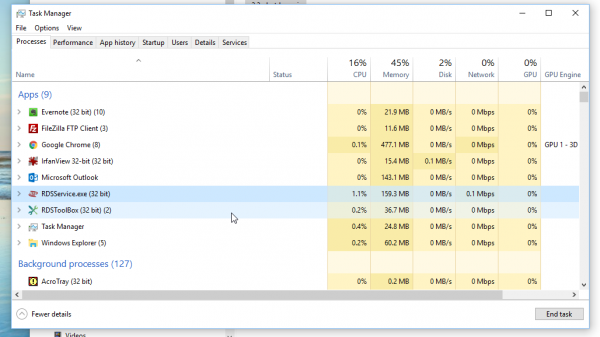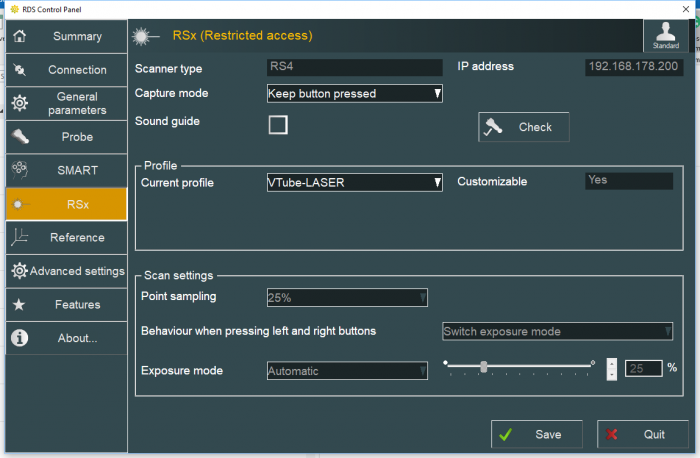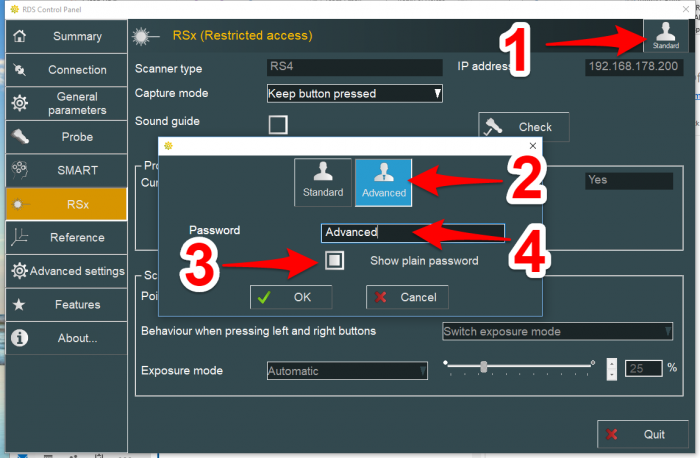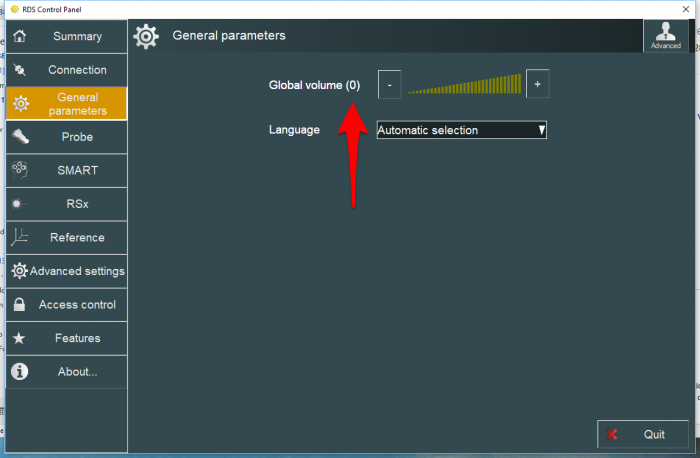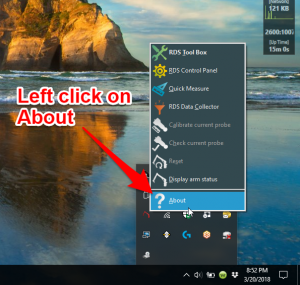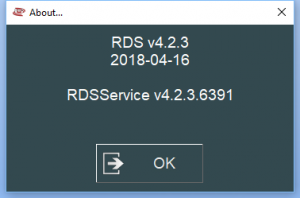VTube-LASER ROMER RDS Performance Recommendations
Information about RDS performance with VTube-LASER
|
See also RDS Versions for ROMER Scanners
About ROMER RDS - (ROMER Device Software)
|
ROMER RDS (ROMER Device Software) is a software system that interconnects software like VTube-LASER to any HEXAGON measuring device that uses the RDS software. See this page for details all the different arms that RDS can connect VTube-LASER to: RDS Versions for ROMER Scanners
|
RDS Performance Notes
|
When idling, the RDS service requires only 1 to 5 percent of the CPU usage. |
|
You can watch the CPU usage in the Windows Task Manager. |
Recommended RDS Computer IP Setup
|
The ROMER scanners communicate with the computer with two cable connections:
The newer RS4 ROMER power packs (on the back of the base of the arm) can automatically serve an IP address to the computer using DHCP. |
Recommended RDS Control Panel Setup
|
This is how we recommend that you setup the RSx menu in the RDS Control Panel for VTube-LASER.
|
|
We recommend that you turn the ROMER sound off in General parameters. |
ROMER Ball Probe Support
|
All ball probe systems on devices that run through RDS are compatible with VTube-LASER. (VTube-LASER can use the LASER or the ball probe.) |
ROMER Driver Downloads
|
RDS 4.2.1 and newer work well. Version 4.2.2 and newer has anti-outlier (anti-flyer) algorithms for highly reflective surfaces. |
How to Determine Your Current RDS Version
|
Left click on the System Tray icon. |
|
|
Right click on the measuring center icon. |
|
|
Left click on About. |
|
|
The RDS About window will display. |
Other Pages
- Back to VTube-LASER