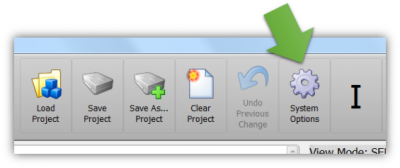Difference between revisions of "How to BACKUP and RESTORE VTube configuration files"
From ATTWiki
(→Steps to BACKUP the Current Configuration) |
(→STEP 3) |
||
| Line 91: | Line 91: | ||
===STEP 3=== | ===STEP 3=== | ||
| − | + | The Path Manager will display. Double click on the path where the configuration files were stored. Or browse into that path. | |
</td> | </td> | ||
<td> | <td> | ||
| − | [[image:vtube_v2. | + | [[image:vtube_v2.2_importconfig_pathmanager.png|400px]] |
</td> | </td> | ||
</tr> | </tr> | ||
Revision as of 14:09, 5 February 2016
|
Steps to BACKUP the Current Configuration
STEP 1Press the System Options button. |
|
STEP 2Press the Project Setup tab, and then press the EXPORT VTUBE CONFIGURATION button. |
|
STEP 3Use the Save dialog to save a configuration backup. |
|
STEP 4VTube will display a dialog with the two configuration files that it saved. These two files are required for complete configuration of VTube - so you can use them to restore a configuration. |
Steps to RESTORE a Configuration from a Backup
STEP 1Press the System Options button. |
|
STEP 2Press the Project Setup tab, and then press the IMPORT VTUBE CONFIGURATION button. |
|
STEP 3The Path Manager will display. Double click on the path where the configuration files were stored. Or browse into that path. |
|
STEP 4VTube will display a dialog with the two configuration files that it saved. These two files are required for complete configuration of VTube - so you can use them to restore a configuration. |
Other Pages
- Back to the VTube-STEP page
- Back to the VTube-LASER page