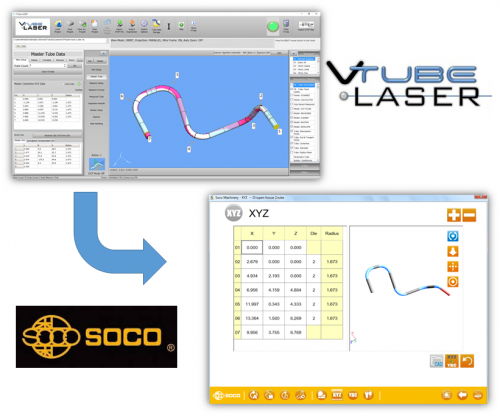Difference between revisions of "VTube Communication for SOCO"
(→Entering Benderlink Setup) |
(→Setup the Benderlink Network Grid for the SOCO Bender) |
||
| Line 80: | Line 80: | ||
<table> | <table> | ||
<tr valign=top> | <tr valign=top> | ||
| − | <td width= | + | <td width=300> |
#Choose an unused row in the grid for a new SOCO bender setup. (Click on the image at the right to see a zoomed image.)<br><br> | #Choose an unused row in the grid for a new SOCO bender setup. (Click on the image at the right to see a zoomed image.)<br><br> | ||
#Assign a bender name that will help operators identify what this bender is. This text will be displayed at the top of the Bender Setup menu.<br><br> | #Assign a bender name that will help operators identify what this bender is. This text will be displayed at the top of the Bender Setup menu.<br><br> | ||
Revision as of 16:44, 20 September 2016
About this Page
|
This page describes the setup and use of the VTube to SOCO communications. |
Tested and Verified Communications
|
The developers from SOCO, TFS, and Advanced Tubular have thoroughly tested the features explained in this page. |
Protocol
|
VTube-STEP can export Supravision data to SOCO benders using the SOCO SVNet protocol. |
Communications Setup at the SOCO Bender
|
Setup Benderlink at VTube-STEP or VTube-LASER
Entering Benderlink Setup
|
Setup the Benderlink Network Grid for the SOCO Bender
|
How to SEND MASTER XYZ Data to the SOCO Control from VTube-STEP
|
You can import data into VTube-STEP then send the XYZ Centerline data calculated to the SOCO bender using the VTube Bender Output menu. At the SOCO ControlAt the SOCO control, enter the SOCO XYZ Screen. With the XYZ Screen open, the SOCO control will understand that it must extract the MASTER XYZ data in the incoming data and import that into the SOCO NVS software. |
At the VTube-STEP ComputerMove to the VTube-STEP computer and follow these steps to transfer the XYZ data to the SOCO.
|
How to SEND MASTER XYZ Data to the SOCO Control from VTube-LASER
|
You can also send the new XYZ Centerline data from the VTube-LASER BENDER SETUP menu to the SOCO bender using the VTube Bender Output menu. At the SOCO ControlAt the SOCO control, enter the XYZ Screen. With the XYZ Screen open, the SOCO control will understand that it must extract the MASTER XYZ data in the incoming data and import that into the SOCO NVS software. |
At the VTube-LASER ComputerFollow these steps in the VTube-LASER: Press the "BENDER SETUP button in the Navigation Pane. |
|
STEP 1 - Set the correct bender number at the top of the window. As of version 2.7, the SOCO SVNet option is available - which means you should see a SOCO bender at the top left corner of the screen.
|
How to SEND CORRECTION Data to the SOCO Control from VTube-LASER
At the SOCO ControlAt the SOCO control, setup and bend the first tube through the YBC and then Compile Execution screen. |
After Bending the TubeAfter the bending cycle is complete, remove the tube from the dies. Leave the bender in AUTO mode. |
Measure the Tube with VTube-LASERMeasure and align the tube to determine if it qualifies by falling within the envelope tolerance for the tube shape.
|
Correcting the SOCO with VTube-LASER - Enter BENDER SETUPFollow these steps in the VTube-LASER: Press the "BENDER SETUP button in the Navigation Pane. |
VTube-LASER: RECALL LRA (SOCO YBC) and SEND CORRECTIONSSTEP 1 - Set the correct bender number at the top of the window. As of version 2.7, the SOCO SVNet option is available - which means you should see a SOCO bender at the top left corner of the screen.
|
At the SOCO Bender - GO!Press GO! The SOCO will compile the changes. |
|
The "Auto Compensation Completed" message will appear in the lower right corner. Bend the corrected part now. |
At the VTube-LASER ComputerMeasure and align the tube again to determine if it qualifies by falling within the envelope tolerance for the tube shape.
|
Other Pages
- See VTube-LASER
- See VTube-STEP
- See SOCO for information on the SOCO benders