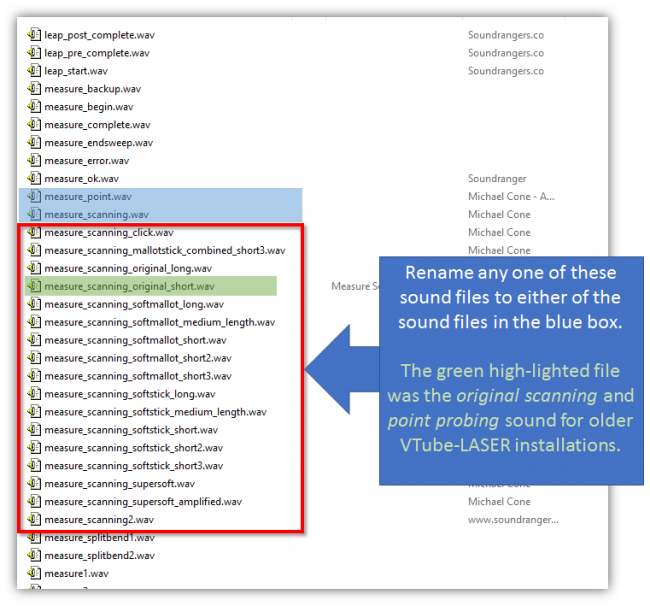Difference between revisions of "Change the Scanning Sounds in VTube-LASER"
(Created page with "<table> <tr cellpadding=10> <td width=300> 300px<br><br><br> * Back to [http://www.advancedtubular.com/vtube-laser.htm the Main VTube-LASER...") |
|||
| (10 intermediate revisions by one user not shown) | |||
| Line 18: | Line 18: | ||
| − | The scanning sounds can be modified by changing the WAV files in | + | The scanning sounds can be modified by changing the WAV files in the VTube sound folder. |
| − | |||
| − | + | ==How to Change the Scanning Sounds== | |
| − | ==How to Change the | + | |
| Line 31: | Line 29: | ||
<td width=400> | <td width=400> | ||
| − | 1 Close VTube-LASER<br><br> | + | 1 Close VTube-LASER (this is important because this makes VTube-LASER release any sound file that it may have open)<br><br> |
2 File Explore into this path:<br><br> | 2 File Explore into this path:<br><br> | ||
| + | <code>c:\users\public\VTube\config\sounds</code><br><br> | ||
| − | 3 | + | 3 Rename any of the files in the RED box to either wav file in the BLUE box.<br><br> |
| − | 4 | + | 4 It's a good idea to rename the original wav files in the blue box to keep a backup copy of them so that you can recover them if you don't like the result of the change.<br><br> |
</td> | </td> | ||
<td width=500> | <td width=500> | ||
| − | [[image:vtube- | + | [[image:vtube-laser_soundfiles_rename.png|650px]] |
</td> | </td> | ||
</tr> | </tr> | ||
| Line 45: | Line 44: | ||
</table> | </table> | ||
| − | == | + | ==Testing Sounds For Your VTube Computer== |
| + | |||
| + | |||
<table cellpadding=10> | <table cellpadding=10> | ||
<tr valign=top> | <tr valign=top> | ||
<td width=400> | <td width=400> | ||
| − | + | Not all computers play these sound files the same way. For example some computer speakers go into an idle shutdown mode that can never start up fast enough to play the short sounds.<br><br> | |
| − | + | Before changing the sounds configuration, you can double click on any sound file, and Windows should play it for you. If you hear the sound when you double-click on it, then you should be able to use it in VTube-LASER for feedback. | |
| − | + | ||
| − | + | ||
| − | + | ||
| − | + | ||
| − | + | ||
| − | + | ||
</td> | </td> | ||
<td width=500> | <td width=500> | ||
| − | [[image: | + | [[image:sound.png]] |
</td> | </td> | ||
</tr> | </tr> | ||
Latest revision as of 23:59, 7 February 2017
|
The scanning sounds can be modified by changing the WAV files in the VTube sound folder.
How to Change the Scanning Sounds
|
1 Close VTube-LASER (this is important because this makes VTube-LASER release any sound file that it may have open)
3 Rename any of the files in the RED box to either wav file in the BLUE box. |
Testing Sounds For Your VTube Computer
|
Not all computers play these sound files the same way. For example some computer speakers go into an idle shutdown mode that can never start up fast enough to play the short sounds. |
Other Pages
- Back to VTube-LASER
- Back to VTube-STEP