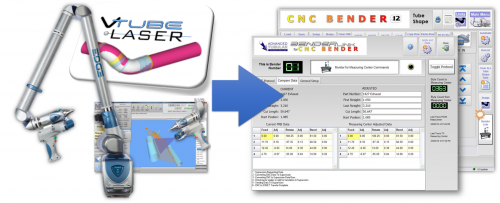Difference between revisions of "Principles of CNC Bender Data Transfer"
(→Enter the Data in CNC Bender Offline) |
(→IDEA 1: Create Supravision Data to Transfer the Master Data) |
||
| (41 intermediate revisions by one user not shown) | |||
| Line 3: | Line 3: | ||
This describes basic principles for bender data transfer to CNC Bender. | This describes basic principles for bender data transfer to CNC Bender. | ||
| − | ==Create Supravision Data to Transfer the Master Data== | + | ==IDEA 1: Create Supravision Data to Transfer the Master Data== |
| − | + | ||
<table> | <table> | ||
| + | |||
| + | <tr> | ||
| + | <td width=100> | ||
| + | |||
| + | </td> | ||
| + | <td width=300> | ||
| + | CNC Bender can import Supravision data files that contain the XYZ master data for setup of a new part | ||
| + | </td> | ||
| + | <td> | ||
| + | </td> | ||
| + | </tr> | ||
<tr> | <tr> | ||
| Line 16: | Line 26: | ||
</td> | </td> | ||
<td> | <td> | ||
| − | [[ | + | [[image:vtube-step-1.87_screenimage.png|400px]] |
</td> | </td> | ||
</tr> | </tr> | ||
| Line 39: | Line 49: | ||
</td> | </td> | ||
<td> | <td> | ||
| − | [[Image:Cncbender xyzpage 180pipe.jpg| | + | [[Image:Cncbender xyzpage 180pipe.jpg|400px]]<br> |
</td> | </td> | ||
</tr> | </tr> | ||
| Line 48: | Line 58: | ||
</td> | </td> | ||
<td> | <td> | ||
| − | Press the | + | Press the '''SVin''' button button to select the Supravision file. Import the data into the XYZ page. |
</td> | </td> | ||
<td> | <td> | ||
| Line 60: | Line 70: | ||
</td> | </td> | ||
<td> | <td> | ||
| − | Press the | + | Press the '''Calc FRB''' button to build the bender data |
</td> | </td> | ||
<td> | <td> | ||
| Line 75: | Line 85: | ||
</td> | </td> | ||
<td> | <td> | ||
| − | [[Image:CNCBenderFRBpage.jpg| | + | [[Image:CNCBenderFRBpage.jpg|400px]] |
</td> | </td> | ||
</tr> | </tr> | ||
| Line 81: | Line 91: | ||
</table> | </table> | ||
| + | ==IDEA 2: Enter the Data in CNC Bender Offline Then Save as a Part== | ||
| + | <table> | ||
| + | <tr> | ||
| + | <td width=100> | ||
| + | </td> | ||
| + | <td width=300> | ||
| + | The OFFLINE version of CNC Bender can be used to enter part data at a remote station, then save parts that are compatible with CNC Bender software. | ||
| + | </td> | ||
| + | <td> | ||
| + | </td> | ||
| + | </tr> | ||
| − | |||
| − | |||
| − | |||
| − | |||
<tr> | <tr> | ||
| Line 98: | Line 115: | ||
</td> | </td> | ||
<td> | <td> | ||
| − | [[Image:CNCBenderFRBpage.jpg| | + | [[Image:CNCBenderFRBpage.jpg|400px]] |
</td> | </td> | ||
</tr> | </tr> | ||
| Line 120: | Line 137: | ||
</td> | </td> | ||
<td> | <td> | ||
| − | Enter the Part name to | + | Enter the Part name to use in the Save Part File menu and press Save. |
| + | <br><br> | ||
| + | If you want to save the part to one of the operator stations directly, then use Select New Temporary Path to find the \cnc\parts folder on that operator station on the network, then save the part. | ||
| + | <br><br> | ||
| + | You can also use a USB thumb drive to transfer the part to an operator station. | ||
</td> | </td> | ||
<td> | <td> | ||
| − | [[Image:CNCBenderSavePartFile.jpg| | + | [[Image:CNCBenderSavePartFile.jpg|400px]] |
</td> | </td> | ||
</tr> | </tr> | ||
| + | |||
| + | <tr> | ||
| + | <td> | ||
| + | STEP 4 | ||
| + | </td> | ||
| + | <td> | ||
| + | Enter the File menu by pressing the File button in the main menu. | ||
| + | </td> | ||
| + | <td> | ||
| + | [[Image:CNCBenderMainMenu.jpg|400px]] | ||
| + | </td> | ||
| + | </tr> | ||
| + | |||
| + | <tr> | ||
| + | <td> | ||
| + | STEP 5 | ||
| + | </td> | ||
| + | <td> | ||
| + | Press the Load Part button | ||
| + | </td> | ||
| + | <td> | ||
| + | [[Image:CNCBenderLoadPartButton.jpg|150px]] | ||
| + | </td> | ||
| + | </tr> | ||
| + | |||
| + | <tr> | ||
| + | <td> | ||
| + | STEP 6 | ||
| + | </td> | ||
| + | <td> | ||
| + | Select the new part just copied and press the Load the File button. | ||
| + | </td> | ||
| + | <td> | ||
| + | [[Image:CNCBenderLoadPartFileMenu.jpg|400px]] | ||
| + | </td> | ||
| + | </tr> | ||
| + | |||
| + | |||
| + | <tr> | ||
| + | <td width=100> | ||
| + | STEP 7 | ||
| + | </td> | ||
| + | <td width=300> | ||
| + | Finalize the setup of the bender. | ||
| + | </td> | ||
| + | <td> | ||
| + | [[Image:CNCBenderFRBpage.jpg|400px]] | ||
| + | </td> | ||
| + | </tr> | ||
| + | |||
</table> | </table> | ||
| + | |||
| + | ==IDEA 3: Send New Data or Corrections Data From a Measuring Center Through Benderlink== | ||
| + | |||
| + | <table> | ||
| + | |||
| + | <tr> | ||
| + | <td width=100> | ||
| + | </td> | ||
| + | <td width=300> | ||
| + | [[Benderlink for CNC Bender]] is designed primarily as a way to connect CNC Bender to a measuring center to allow the measuring center to control the bender setup.<br><br> | ||
| + | |||
| + | It is possible to connect to any SV-Network-compatible bender, or any Eaton-Leonard-Premier compatible bender with Benderlink.<br><br> | ||
| + | |||
| + | See more here: [[Benderlink for CNC Bender]] | ||
| + | |||
| + | </td> | ||
| + | <td> | ||
| + | [[image:Cncblink_logo.jpg|500px]]<br> | ||
| + | [[image:vtube-laser_v2.2_cncbender_benderlink.png|500px]] | ||
| + | |||
| + | </td> | ||
| + | </tr> | ||
| + | |||
| + | </table> | ||
| + | |||
| + | <br><br> | ||
| + | |||
| + | ==IDEA 4: Combine Ideas 1 and 2== | ||
| + | |||
| + | <table> | ||
| + | |||
| + | <tr> | ||
| + | <td width=100> | ||
| + | </td> | ||
| + | <td width=300> | ||
| + | You could use SVin in CNC Bender OFFLINE at a remote engineering station to use data from outside sources to setup the bender before the data reaches the operator station. | ||
| + | |||
| + | |||
| + | </td> | ||
| + | <td> | ||
| + | </td> | ||
| + | </tr> | ||
| + | |||
| + | </table> | ||
| + | <br><br> | ||
| + | |||
| + | |||
| + | ==Other Pages== | ||
| + | |||
| + | * See [[CNC Bender]] | ||
| + | * See [[CNC Bender Tutorials]] | ||
Latest revision as of 01:55, 10 May 2017
This describes basic principles for bender data transfer to CNC Bender.
Contents |
IDEA 1: Create Supravision Data to Transfer the Master Data
|
CNC Bender can import Supravision data files that contain the XYZ master data for setup of a new part |
||
|
STEP 1 |
Create the SV data file using a software package like Supravision, TubeCalc, TubeCAD, VTube-STEP or one of the Benderlink packages. If you use measuring center software like Supravision or DOCS. |
|
|
STEP 2 |
Save the file to the c:\cnc\svparts folder in CNC Bender operator station (use a thumb drive or make a direct network connection) |
|
|
STEP 3 |
In CNC Bender, go to the Tube Shape menu/XYZ tab |
|
|
STEP 4 |
Press the SVin button button to select the Supravision file. Import the data into the XYZ page. |
|
|
STEP 5 |
Press the Calc FRB button to build the bender data |
|
|
STEP 6 |
CNC Bender automatically switches to the FRB menu to display the calculated data |
IDEA 2: Enter the Data in CNC Bender Offline Then Save as a Part
|
The OFFLINE version of CNC Bender can be used to enter part data at a remote station, then save parts that are compatible with CNC Bender software. |
||
|
STEP 1 |
Enter data in the Tube Shape menu (Pre-Bend, FRB, Post-Bend). |
|
|
STEP 2 |
Press the SAVE button. |
|
|
STEP 3 |
Enter the Part name to use in the Save Part File menu and press Save.
|
|
|
STEP 4 |
Enter the File menu by pressing the File button in the main menu. |
|
|
STEP 5 |
Press the Load Part button |
|
|
STEP 6 |
Select the new part just copied and press the Load the File button. |
|
|
STEP 7 |
Finalize the setup of the bender. |
IDEA 3: Send New Data or Corrections Data From a Measuring Center Through Benderlink
|
Benderlink for CNC Bender is designed primarily as a way to connect CNC Bender to a measuring center to allow the measuring center to control the bender setup. It is possible to connect to any SV-Network-compatible bender, or any Eaton-Leonard-Premier compatible bender with Benderlink. See more here: Benderlink for CNC Bender |
IDEA 4: Combine Ideas 1 and 2
|
You could use SVin in CNC Bender OFFLINE at a remote engineering station to use data from outside sources to setup the bender before the data reaches the operator station.
|
Other Pages
- See CNC Bender
- See CNC Bender Tutorials