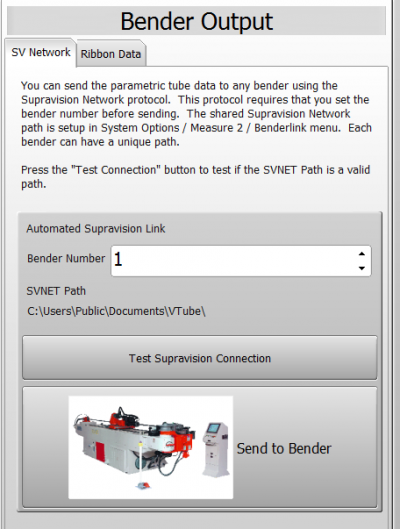Difference between revisions of "Eaton Leonard Lightspeed Communications Setup"
(→STEP 2: Device Config / Machine Menu) |
(→STEP 2: Device Config / Machine Menu) |
||
| Line 95: | Line 95: | ||
<td width="300" valign=top> | <td width="300" valign=top> | ||
| − | + | ====IMPORTANT NOTE ABOUT WHERE TO PUT THE NETWORK PATH==== | |
| + | Use only a path that is pointing to a location on the LightSpeed control local hard drive. Then link the VTube-LASER computer to that path through the network.'''<br><br> | ||
It is our experience that LightSpeed controls will often only communicate using the Supravision Network protocol if the path is set to the LightSpeed's local hard drive.<br><br>Either LightSpeed cannot handle a UNC path (with slashes like \\192.168.0.2\VTube-LASER) or it cannot handle slightly delayed network speeds.<br><br>However, sharing the LightSpeed drive and using it as the shared path works well.<br><br> | It is our experience that LightSpeed controls will often only communicate using the Supravision Network protocol if the path is set to the LightSpeed's local hard drive.<br><br>Either LightSpeed cannot handle a UNC path (with slashes like \\192.168.0.2\VTube-LASER) or it cannot handle slightly delayed network speeds.<br><br>However, sharing the LightSpeed drive and using it as the shared path works well.<br><br> | ||
Revision as of 15:00, 15 September 2018
|
This document outlines the basic communications setup for a Lightspeed control. |
|
|
How to Setup VTube for Communications with Supravision Network
|
The VTube Benderlink setup grid needs to be properly configured to for Supravision Network communications before it will work with the LightSpeed. |
How To Setup Eaton Leonard LIGHTSPEED for Communications with Supravision Network
|
Use these steps to setup a connection to LightSpeeds with our VTube-LASER, VTube-STEP, and Benderlink software packages. All of them are equipped with the Supravision Network protocol - which is a protocol LightSpeed understands. |
STEP 1: System Menu and Administrative Control
|
Change to the Systems menu. If you are not running the operator station as an administrator, then press SECURITY and enter the administrator code. (The default administrator code is "123" - but some customers will have changed this code.) Press the DEVICE CONFIG button. |
STEP 2: Device Config / Machine Menu
|
In DEVICE CONFIG, enter the MACHINE menu. Select a Measure Machine tab. LightSpeed can store four simultaneous measuring center setups for connection to multiple measuring centers.
|
|
IMPORTANT NOTE ABOUT WHERE TO PUT THE NETWORK PATHUse only a path that is pointing to a location on the LightSpeed control local hard drive. Then link the VTube-LASER computer to that path through the network. |
RULES for EATON LEONARD LIGHTSPEED COMMUNICATION
LightSpeed Controls Require That VTube-LASER uses the SAME PART NUMBER for RECALL
|
The Part Number is very important when VTube-LASER performs a bender data RECALL. It must be set first before you press RECALL. What Happens When You Recall a Different Part NumberIf you recall part "12345" from VTube-LASER, then the LightSpeed will search for part "12345" in the part database on the disk - and return the data for "12345" from storage if it is found. If it isn't found, then LightSpeed will just let the connection timeout. What Happens When You SEND a Different Part NumberDuring SEND from VTube-LASER to the LightSpeed, if the part number is different than the one that is running in memory, then the data will overwrite the data in the FILE and not the one in the control's memory. Please be careful to use the correct Part Number during communications for both SEND and RECALL.
|
Some LightSpeed Controls Always Return A Part Number With the First Character Only
|
This is a bug in some versions of LightSpeed controls - but it does not create a problem for VTube-LASER. If you recall 123456', then LightSpeed will answer with the data in 123456, but always truncate the part number to "1" alone. |
LightSpeed Part Numbers for Communication are Limited to 33 Characters
|
The part number character length can be greater than 33 characters in both the LightSpeed and VTube-LASER. However, the part number length is truncated to 33 characters maximum by the LightSpeed during communications. |
VTube-STEP Communications Test With LightSpeed
VTube-STEP is the version of VTube that allows you to send data from a model to a bender. (VTube-LASER can SEND and RECALL. See the VTube-LASER section below.) This section is for testing the LightSpeed control with with VTube-STEP.
In order to communicate with the LightSpeed control, it's necessary to switch on remote communications in the control in the user interface.
STEP 1: Exit AUTO Mode
|
Be sure to exit AUTO mode if that is the mode it is currently in. LightSpeed does not communicate if it is in AUTO mode. |
STEP 2: Enter the Vector Menu
|
Click on the "Vector" button on the right side of the screen. |
STEP 3: Choose the VMM for VTube
|
Newer versions of LightSpeed let you choose which measuring center to communicate with. |
STEP 4: Allow Network Control
|
In the VECTOR menu, press the "Allow Network Control" button until it turns orange. (Orange indicates that it is toggled on.) |
STEP 5: SEND a Part from the VTube-STEP
|
If a part is not in VTube already, then load one in before you continue.
|
STEP 6: Observe the LightSpeed Communications Status Box
|
The Communications Status box in the LightSpeed Vector menu should show activity - like that the incoming file was saved. |
VTube-LASER Communications Test With LightSpeed
VTube-LASER is the version of VTube that communicates with a FARO arm in order to measure tubes and correct benders. It's communications capabilities are more sophisticated than VTube-STEP. VTube-STEP can send data to the bender. VTube-LASER can SEND and RECALL. This section is for testingthe LightSpeed control with with VTube-LASER.
In order to communicate with the LightSpeed control, it's necessary to switch on remote communications in the control in the user interface.
STEP 1: Exit AUTO Mode
|
Be sure to exit AUTO mode if that is the mode it is currently in. LightSpeed does not communicate if it is in AUTO mode. |
STEP 2: Enter the Vector Menu
|
Click on the "Vector" button on the right side of the screen. |
STEP 3: Choose the VMM for VTube
|
Newer versions of LightSpeed let you choose which measuring center to communicate with. |
STEP 4: Allow Network Control
|
In the VECTOR menu, press the "Allow Network Control" button until it turns orange. (Orange indicates that it is toggled on.) |
STEP 5: SEND a Part from the VTube-LASER
|
From the measuring center, send a part to the LightSpeed. (This assumes that the connection has been made and that the SVNET protcol is being used, and that the appropriate bender number is used at the measuring center. The screen on the right shows an example Bender Setup screen in VTube-LASER for communication. |
STEP 6: Observe the LightSpeed Communications Status Box
|
The Communications Status box in the LightSpeed Vector menu should show activity - like that the incoming file was saved. |
STEP 7: Perform a RECALL at VTube-LASER
|
Change any value in the YBC data. Make the value change easily recognizable for when we recall the data in VTube-LASER. |
Solving LightSpeed Bend Die / Incoming RADIUS Mismatch Issue
|
If you send a part to the LightSpeed that has dies that do not match the current die setup, then the Bend Die columns in the VIEW page will turn red - indicating a problem. |
SOLUTION 1: Change the Radius Values in VTube before Sending Data
|
It's easy to change the radius values for a tube model before sending the data to the bender. In the video example, you will see a radius value of 1". However, in the Eaton Leonard LightSpeed, the die centerline radius is 1.125". So, just before sending data to the bender, we change the radius to match the bend die on the bender. This does not change the shape of the tube in space. It only changes the lengths between bends. |
SOLUTION 2: Be sure the TOOLS Page Is Setup With Non Zero Values
|
When you clear a part, the process also can clear the tool page so that all the values are reset to zero. The image on the right shows what happens after clear of a program in the LightSpeed |
SOLUTION 3: Be sure the YBC Page CENTERLINE RADIUS Values Match the TOOL Page Values
Other Pages
|