Difference between revisions of "Import VTube Report Templates"
(→STEP 2 - Import the HTML Template) |
(→Steps to IMPORT Report Templates files) |
||
| Line 65: | Line 65: | ||
The Import open file dialog will appear in C:\Users\Public\Documents\VTube\config\report. | The Import open file dialog will appear in C:\Users\Public\Documents\VTube\config\report. | ||
<br><br> | <br><br> | ||
| − | Browse to the location of the template file to be imported, choose the file, and press | + | Browse to the location of the template file to be imported, choose the file, and press the Open button. <b>There is no need to copy the file to the configuration folder.</b> VTube will be automatically copy any file you open to the report templates folder.<br><br> |
| − | + | ||
<br><br> | <br><br> | ||
</td> | </td> | ||
Revision as of 23:37, 6 July 2022
|
Steps to CREATE Report Templates files
Note: If you are only importing a template file, then skip to the next section.
Edit and Save a New Template FileThe easiest way to start a new template is to use one the existing templates to create a new template. |
Steps to IMPORT Report Templates files
STEP 1 - Switch to the Report MenuSwitch to the Reports menu and under the Template Tab menu click on the Import button.
|
|
STEP 2 - Import the HTML TemplateThe Import open file dialog will appear in C:\Users\Public\Documents\VTube\config\report.
|
|
STEP 3 - Move the REPORT Template Up in the Liust
Use the List Edit MOVE UP or MOVE DOWN buttons to move the report template up the list if you want to use it often.
</td>
<td width=300>
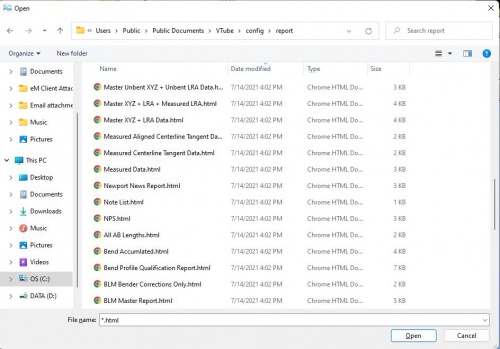

</td>
</tr>
</table>
Templates Lists for VTube-STEP and VTube-LASER Are Different
|
Remember that VTube-STEP and VTube-LASER keep separate lists of templates. They can both share templates, but if you want a report in both VTube modes, then you will need to import in both the STEP and LASER Report menus. |
Other Pages
- Back to VTube-LASER
- Back to VTube-STEP






