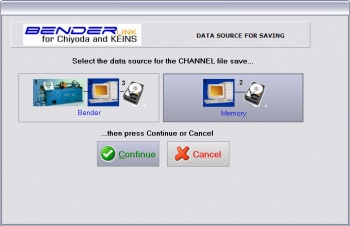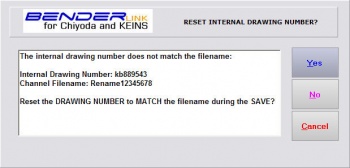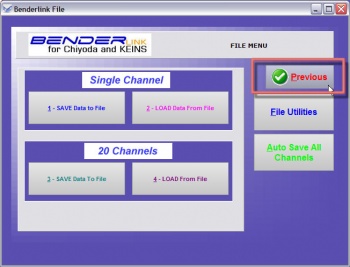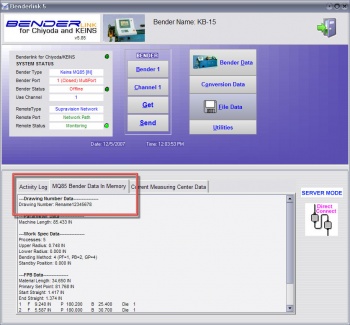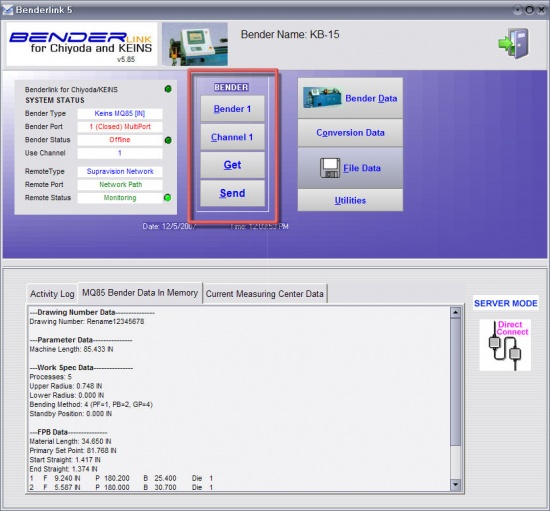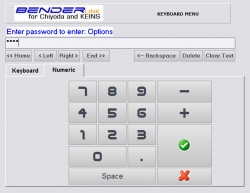Difference between revisions of "Revision: Benderlink for BLM 3.1"
| Line 4: | Line 4: | ||
__NOTOC__ | __NOTOC__ | ||
| − | ===[[image:Check.jpg|25px]] New Automatic BLM | + | ===[[image:Check.jpg|25px]] New Automatic BLM Backup File === |
Benderlink now creates a backup of the BLM file loaded in memory just before loading the file. The backup file will always have the filename extension "blm$". This protects against any possible file corruption through accidental correction, or incorrect correction. | Benderlink now creates a backup of the BLM file loaded in memory just before loading the file. The backup file will always have the filename extension "blm$". This protects against any possible file corruption through accidental correction, or incorrect correction. | ||
Revision as of 18:28, 6 December 2007
 New Automatic BLM Backup File
New Automatic BLM Backup File
Benderlink now creates a backup of the BLM file loaded in memory just before loading the file. The backup file will always have the filename extension "blm$". This protects against any possible file corruption through accidental correction, or incorrect correction.
HOW IT WORKS
 Uniquely Name Benders for Each Bender Number
Uniquely Name Benders for Each Bender Number
Benderlink now allows you to program unique names for each bender. As the operator switches benders, the new bender name is displayed on the top of the main Benderlink screen.
The bender name is now also in the Bender Number Selector Window:

HOW TO CONFIGURE THE NAME
|
Description |
Use the new field in the Bender Type window in Options to change the value. (Note: This is a low level menu that usually requires a password for entry.) |
|
DO THIS Select a bender number then enter the new bender name in the edit box.
|
 Four New Passworded Sections
Four New Passworded Sections
There are four new passworded sections available within Benderlink using the Password Manager software available to administrators.
They are BENDER, CHANNEL, GET, and SEND:
If an incorrect password is entered, then the operator will see a screen like this:

Other Pages
Main Benderlink Wiki page
Main Benderlink for BLM Wiki page