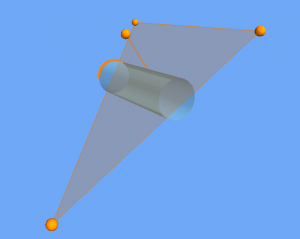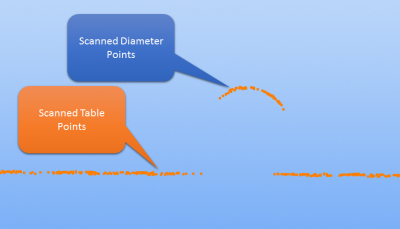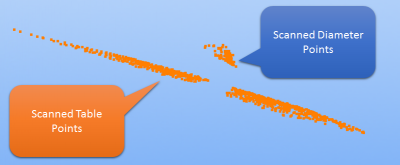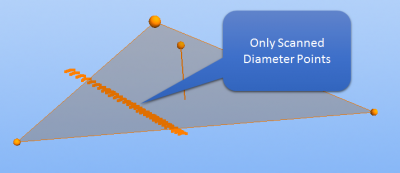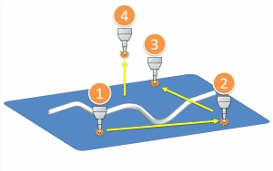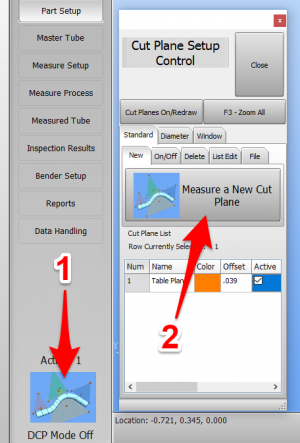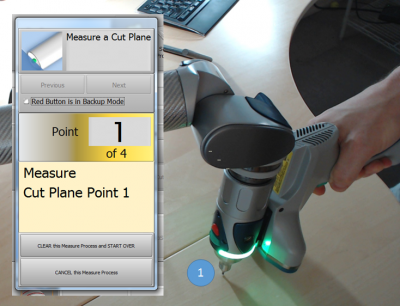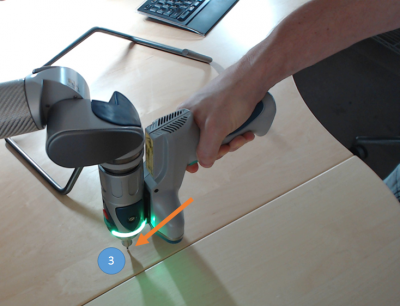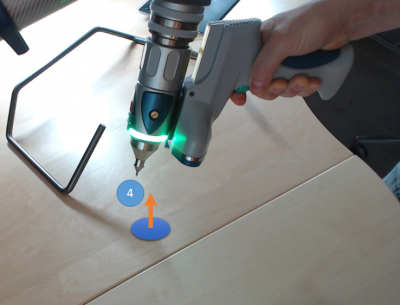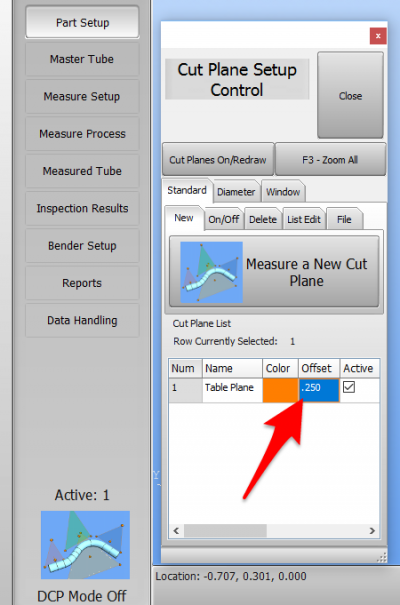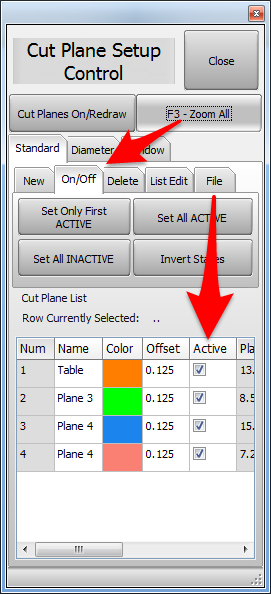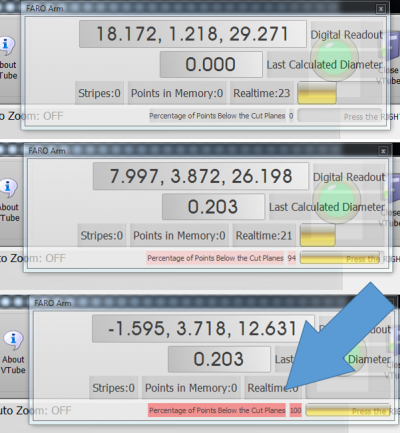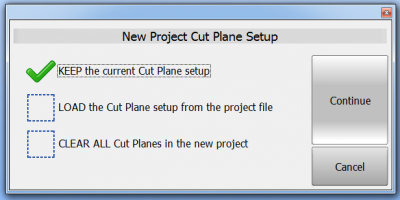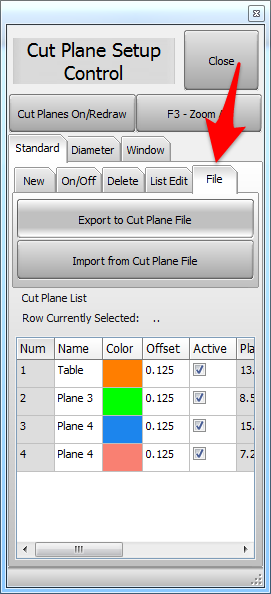Difference between revisions of "VTube-LASER Cut Planes"
(→How to Create a Cut Plane) |
(→Diagnosing Cut Plane Problems) |
||
| (47 intermediate revisions by one user not shown) | |||
| Line 11: | Line 11: | ||
</table> | </table> | ||
| − | + | __TOC__ | |
==What Are Cut Planes?== | ==What Are Cut Planes?== | ||
| − | Cut planes allow VTube-LASER to define a plane of a table or other surface in order to cut '''LASER*''' points from being used in measurements to VTube-LASER. ('''*As of VTube-LASER Version 2.7, | + | Cut planes allow VTube-LASER to define a plane of a table or other surface in order to cut '''LASER*''' points from being used in measurements to VTube-LASER.<br><br> |
| + | ('''*As of VTube-LASER Version 2.7, All tactile measurements with ball probes IGNORE cut planes.''')<br><br> | ||
<table> | <table> | ||
| Line 59: | Line 60: | ||
<tr> | <tr> | ||
<td width=300> | <td width=300> | ||
| − | ===STEP 1=== | + | ===STEP 1 - Cut Plane Setup Control=== |
| − | In VTube-LASER click on the Cut Plane | + | In VTube-LASER click on the Cut Plane icon at the bottom of the Navigation Pane, then click on Measure Cut Plane in the "New" tab menu. The Laser scanner will turn off automatically.<br><br> |
| + | </td> | ||
| + | <td> | ||
| + | [[image:vtube-laser_v2.7_measure_new_cutplane.png|300px]]<br> | ||
| + | </td> | ||
| + | </tr> | ||
| + | |||
| + | <tr> | ||
| + | <td width=300> | ||
| + | |||
| + | ===STEP 2 - First Point=== | ||
Follow the instructions in the yellow guide box.<br><br> | Follow the instructions in the yellow guide box.<br><br> | ||
Touch the table with the ball probe and press and release the green button.</td> | Touch the table with the ball probe and press and release the green button.</td> | ||
<td> | <td> | ||
| − | |||
[[image:vtube-laser_cutplane_step1.png|400px]] | [[image:vtube-laser_cutplane_step1.png|400px]] | ||
</td> | </td> | ||
</tr> | </tr> | ||
| + | |||
| + | |||
<tr> | <tr> | ||
<td width=300> | <td width=300> | ||
| − | ===STEP | + | ===STEP 3 - Second Point=== |
Move the probe to another place on table. The further away from the first point, the better for the math engine.<br><br> | Move the probe to another place on table. The further away from the first point, the better for the math engine.<br><br> | ||
Press and release the green button.</td> | Press and release the green button.</td> | ||
| Line 79: | Line 91: | ||
</td> | </td> | ||
</tr> | </tr> | ||
| + | |||
<tr> | <tr> | ||
<td width=300> | <td width=300> | ||
| − | + | ===STEP 4 - Third Point=== | |
| − | ===STEP | + | |
Move the probe to another place on table in a way that forms an approximate equilateral triangle. (It is best to not make the triangle a thin sliver triangle.<br><br> | Move the probe to another place on table in a way that forms an approximate equilateral triangle. (It is best to not make the triangle a thin sliver triangle.<br><br> | ||
| − | Press and release the green button.</td> | + | Press and release the green button. |
| + | </td> | ||
<td> | <td> | ||
[[image:vtube-laser_cutplane_step3.png|400px]] | [[image:vtube-laser_cutplane_step3.png|400px]] | ||
| Line 93: | Line 106: | ||
<td width=300> | <td width=300> | ||
| − | + | ===STEP 5 - Fourth Point=== | |
| − | ===STEP | + | Move the probe upward above the table at least 1 millimeter. This forms the "up" direction of the plane (also called the "normal" of the plane)<br><br> |
| − | Move the probe upward above the table. This forms the up direction of the plane (also called the "normal" | + | |
Press and release the green button.</td> | Press and release the green button.</td> | ||
<td> | <td> | ||
| Line 104: | Line 116: | ||
<td width=300> | <td width=300> | ||
| − | ===STEP | + | ===STEP 6 - Set the Cut Plane Offset Value=== |
| − | + | Enter the cut plane offset in the offset cell of the new cut plane just created. There must be an offset to overcome plane imperfections or particles on the table. This prevents table points included in the scanned points.<br><br> | |
| − | Enter the cut plane offset in | + | |
====Granite Surface Plates==== | ====Granite Surface Plates==== | ||
| − | 0.039" offset is | + | 0.039" offset is the absolute minimum |
====Office Tables==== | ====Office Tables==== | ||
| − | 0.125" offset is usually acceptable (Tables are much less flat than surface plates - so the offset needs to be greater than on surface plates.)<br><br> | + | From 0.125" to 0.25" offset is usually acceptable (Tables are much less flat than surface plates - so the offset needs to be greater than on surface plates.)<br><br> |
| + | |||
====Offset Distance Rule==== | ====Offset Distance Rule==== | ||
# VTube can work with offsets that are up to about half the diameter of a tube.<br><br> | # VTube can work with offsets that are up to about half the diameter of a tube.<br><br> | ||
| Line 117: | Line 130: | ||
</td> | </td> | ||
<td> | <td> | ||
| − | [[image:vtube- | + | [[image:vtube-laser_v2.7_cutplane_offset.png|400px]] |
</td> | </td> | ||
</tr> | </tr> | ||
| Line 127: | Line 140: | ||
<br> | <br> | ||
<br> | <br> | ||
| − | === 1 - Use any number of | + | === 1 - Use any number of CUT PLANES simultaneously.=== |
The new Cut Plane Setup Control window can be opened at any time to control any number of multiple cut planes simultaneously.<br><br> | The new Cut Plane Setup Control window can be opened at any time to control any number of multiple cut planes simultaneously.<br><br> | ||
[[image:vtube-laser_v2.6_cut_plane_setup_control.png|500px]]<br><br><br><br> | [[image:vtube-laser_v2.6_cut_plane_setup_control.png|500px]]<br><br><br><br> | ||
| − | === 2 - CUT PLANES can | + | === 2 - CUT PLANES can be measured ON-THE-FLY during any tube measurement.=== |
In previous versions, the CUT PLANE measurement had to be performed before you started measuring the tube. Now you can measure new cut planes even if you are in the middle of measuring a tube - then continue where you left off after you measure a new Cut Plane.<br><br> | In previous versions, the CUT PLANE measurement had to be performed before you started measuring the tube. Now you can measure new cut planes even if you are in the middle of measuring a tube - then continue where you left off after you measure a new Cut Plane.<br><br> | ||
| Line 153: | Line 166: | ||
[[image:vtube-laser_v2.6_dro_cutplanes_percentage.png|400px]] | [[image:vtube-laser_v2.6_dro_cutplanes_percentage.png|400px]] | ||
| + | <br> | ||
| + | '''This indicator in the DRO is only for LASER points.''' Even though the DRO indicates that the probe is below or beyond one of the cut planes, VTube-LASER will still allow you to measure points with the ball probe at any place in space. | ||
<br><br> | <br><br> | ||
| − | === 5 - CUT PLANE setups are | + | === 5 - CUT PLANE setups are stored in project files=== |
Because of this new feature, a new dialog appears when you are changing projects. This gives you the flexibility of choosing to keep the current setup, or to load the setup inside the project file.<br><br> | Because of this new feature, a new dialog appears when you are changing projects. This gives you the flexibility of choosing to keep the current setup, or to load the setup inside the project file.<br><br> | ||
| Line 175: | Line 190: | ||
<br><br> | <br><br> | ||
| − | === 7 - | + | === 7 - Use DIAMETER CUT PLANES for Measuring Parts In Densely Packed Areas=== |
====Measure Across Several Diameters - VTube will find the correct straight==== | ====Measure Across Several Diameters - VTube will find the correct straight==== | ||
[[image:VTubeDCPLogo.png|500px]]<br> | [[image:VTubeDCPLogo.png|500px]]<br> | ||
| − | This | + | This feature lets you scan across several diameters or objects of any kind - and still AUTOMATICALLY find only the diameter you want to keep. <br><br> |
[[image:vtube-laser_v2.6_diameter_cut_plane_grapic_002.png|500px]]<br><br> | [[image:vtube-laser_v2.6_diameter_cut_plane_grapic_002.png|500px]]<br><br> | ||
| Line 207: | Line 222: | ||
<br><br> | <br><br> | ||
| − | + | <br><br> | |
| − | + | ||
| − | + | ||
| − | + | ||
| − | + | ||
| − | + | ||
| − | ==== | + | ==Diagnosing Cut Plane Problems== |
| − | + | ||
| − | + | ||
| − | + | ||
| − | + | ||
| − | + | ||
| − | + | ||
| − | + | ||
| − | + | ||
| − | + | ||
| − | + | It has been our experience that there are two conditions where the Cut Plane is likely to fail to work properly:<br><br> | |
| − | + | ||
| − | + | ||
| − | + | ||
| − | + | ||
| − | + | ||
| − | + | ||
| − | + | ||
| − | + | ||
| − | + | ||
| − | + | ||
| − | + | ||
| − | + | ||
| − | + | ||
| + | * If the wrong ball probe is selected in the FARO probe compensation menu, then the cut plane will be constructed in the wrong place and will either not cut scanned points, or will cut laser points where it should not.<br><br> | ||
| + | * If the ball probe is not calibrated using the FARO Compensation window, or is not calibrated properly, then the cut plane has a VERY HIGH chance of working improperly. We have seen Cut Plane issues that were caused by this problem.<br><br> | ||
<br><br> | <br><br> | ||
| − | |||
| − | |||
| − | |||
| − | |||
| − | |||
| − | |||
| − | |||
| − | |||
==Other Pages== | ==Other Pages== | ||
*Back to the [[VTube-LASER]] page | *Back to the [[VTube-LASER]] page | ||
Latest revision as of 16:27, 18 October 2016
|
What Are Cut Planes?
Cut planes allow VTube-LASER to define a plane of a table or other surface in order to cut LASER* points from being used in measurements to VTube-LASER.
(*As of VTube-LASER Version 2.7, All tactile measurements with ball probes IGNORE cut planes.)
|
Without the Cut Plane Offset set properly, scanning data from a cylinder on a table would appear like this to VTube-LASER. |
|
|
We can use orbit to tilt the view slightly. You can see how the table points are included in this scan of an outer diameter. |
|
|
Increase the Cut Plane offset and you will remove all outliers from the table surface. |
How to Create a Cut Plane
Cut planes are created with four measurements using the ball probe.
STEP 1 - Cut Plane Setup ControlIn VTube-LASER click on the Cut Plane icon at the bottom of the Navigation Pane, then click on Measure Cut Plane in the "New" tab menu. The Laser scanner will turn off automatically. |
|
STEP 2 - First PointFollow the instructions in the yellow guide box. |
|
STEP 3 - Second PointMove the probe to another place on table. The further away from the first point, the better for the math engine. |
|
STEP 4 - Third PointMove the probe to another place on table in a way that forms an approximate equilateral triangle. (It is best to not make the triangle a thin sliver triangle. |
|
STEP 5 - Fourth PointMove the probe upward above the table at least 1 millimeter. This forms the "up" direction of the plane (also called the "normal" of the plane) |
|
STEP 6 - Set the Cut Plane Offset ValueEnter the cut plane offset in the offset cell of the new cut plane just created. There must be an offset to overcome plane imperfections or particles on the table. This prevents table points included in the scanned points. Granite Surface Plates0.039" offset is the absolute minimum Office TablesFrom 0.125" to 0.25" offset is usually acceptable (Tables are much less flat than surface plates - so the offset needs to be greater than on surface plates.) Offset Distance Rule
|
Principles for Using Cut Planes
1 - Use any number of CUT PLANES simultaneously.
The new Cut Plane Setup Control window can be opened at any time to control any number of multiple cut planes simultaneously.
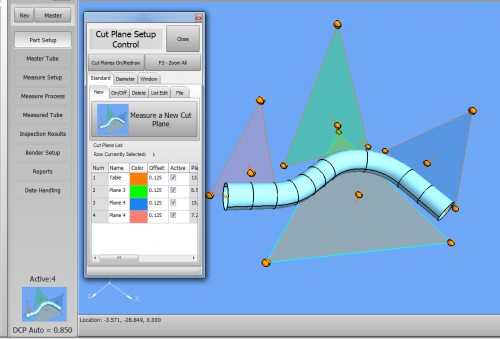
2 - CUT PLANES can be measured ON-THE-FLY during any tube measurement.
In previous versions, the CUT PLANE measurement had to be performed before you started measuring the tube. Now you can measure new cut planes even if you are in the middle of measuring a tube - then continue where you left off after you measure a new Cut Plane.
3 - CUT PLANES can be made ACTIVE or INACTIVE at any time
The ACTIVE check boxes in the Cut Plane List let you switch them on or off at any time.
4 - The DRO (Digital Readout) shows if the scan is below the Cut Plane before you scan
Have you ever wondered why the arm wasn't measuring, only to find out that you were below the cut plane? This will give you a clear indication if you are below the cut plane - BEFORE you press the green button
This indicator in the DRO is only for LASER points. Even though the DRO indicates that the probe is below or beyond one of the cut planes, VTube-LASER will still allow you to measure points with the ball probe at any place in space.
5 - CUT PLANE setups are stored in project files
Because of this new feature, a new dialog appears when you are changing projects. This gives you the flexibility of choosing to keep the current setup, or to load the setup inside the project file.
6 - The CUT PLANE setup can be exported and imported using XML files
- VTube can now export and import entire CUT PLANE setups using the XML file format.
- VTube uses XML files to store the Cut Plane setup automatically between shut down and switch on. So you no longer have to worry about losing the current Cut Plane setup when you close VTube. VTube will automatically store it for you for use in future measuring sessions. This is ideal for a majority of our customers that never change the arm or the measuring table in relationship to each other.
7 - Use DIAMETER CUT PLANES for Measuring Parts In Densely Packed Areas
Measure Across Several Diameters - VTube will find the correct straight

This feature lets you scan across several diameters or objects of any kind - and still AUTOMATICALLY find only the diameter you want to keep.
AIM Inc. - Wirebending Applications
The feature was developed to solve a need that we encountered at AIM Inc. when measuring wire bent parts. The orange part shown below is a sample test piece that is formed from 0.2 inch diameter wire. When measuring this part the FARO scanner stripe often crosses four straights at the same time.
Illustration of the Issue
Imagine the HD (blue) laser stripe measuring one of these four straights. In order to measure one, it is very hard to orient the beam in a way that avoids the three straights you don't intend to measure. This is the easy way to measure one of these four straights:

However, touching four straights at the same time will not allow VTube to calculate a centerline of any one of these straights - unless you use the DCP feature. The DCP feature follows some simple rules to allow VTube to sort out and select the one straight that you intend to measure - every time.
It works great on tube assemblies too - like headers for multiple tubes close to each other, and HVAC assemblies where tubes pass close to objects like evaporators.
Tutorials On How DCP Works
- See the tutorial on DCP - Diameter Cut Planes
- See How to Measure Tubes Attached to an Evaporator with the DCP Feature
Diagnosing Cut Plane Problems
It has been our experience that there are two conditions where the Cut Plane is likely to fail to work properly:
- If the wrong ball probe is selected in the FARO probe compensation menu, then the cut plane will be constructed in the wrong place and will either not cut scanned points, or will cut laser points where it should not.
- If the ball probe is not calibrated using the FARO Compensation window, or is not calibrated properly, then the cut plane has a VERY HIGH chance of working improperly. We have seen Cut Plane issues that were caused by this problem.
Other Pages
- Back to the VTube-LASER page