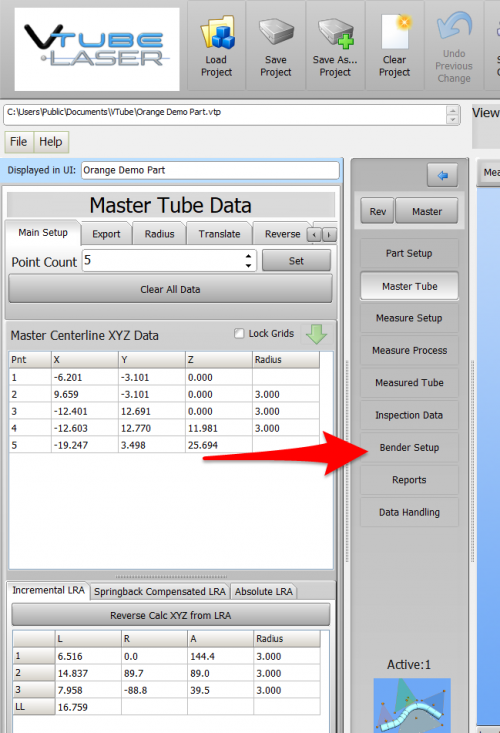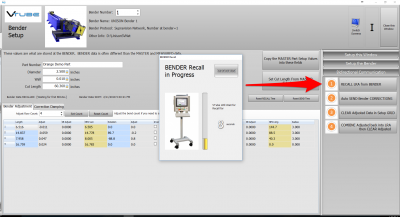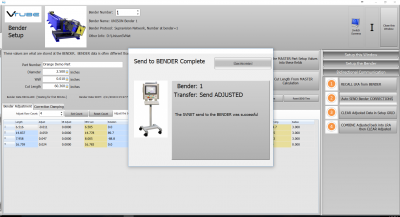Difference between revisions of "VTube Communication for UNISON Benders"
(→Protocol) |
(→AVOIDANCE ROW with SLIGHTLY POSITIVE BEND ANGLE) |
||
| (92 intermediate revisions by one user not shown) | |||
| Line 8: | Line 8: | ||
<tr valign=top> | <tr valign=top> | ||
<td width=300> | <td width=300> | ||
| − | This page describes the use of the VTube to UNISON Supravision file communications. Descriptions for VTube-STEP and VTube-LASER are included.<br><br> | + | This page describes the use of the VTube to UNISON Supravision file communications. Descriptions for communications through both VTube-STEP and VTube-LASER are included.<br><br> |
<br><br> | <br><br> | ||
| Line 19: | Line 19: | ||
__TOC__ | __TOC__ | ||
| − | =Protocol= | + | =Network Protocol= |
<table width=900> | <table width=900> | ||
<tr valign=top> | <tr valign=top> | ||
<td width=300> | <td width=300> | ||
| − | [[VTube-STEP]] | + | The protocol used is called "Supravision Network" and runs through a standard network connection - wired or wireless.<br><br> |
| − | [[VTube-LASER]] | + | [[VTube-STEP]] uses the protocol to send new part data directly to UNISON benders.<br><br> |
| + | [[VTube-LASER]] uses the protocol to send either new part data or YBC part corrections to UNISON benders.<br><br> | ||
| + | |||
</td> | </td> | ||
<td width=300> | <td width=300> | ||
| Line 32: | Line 34: | ||
</table> | </table> | ||
| − | = | + | =UNISON Control Setup= |
| − | + | ||
| − | + | ||
| − | + | ||
| − | + | ||
| − | + | ||
| − | + | ||
<table width=900> | <table width=900> | ||
<tr valign=top> | <tr valign=top> | ||
<td width=500> | <td width=500> | ||
| + | The connection uses a standard network connection between Windows computers. Attach the UNISON bender to a standard network to allow this kind of communication.<br><br> | ||
| + | Either share a folder on the UNISON with the VTube-LASER computer, or allow the UNISON control to gain access to a network location for READ/WRITE access.<br><br> | ||
| + | The most common networking method is to map a drive in the UNISON Windows system (like drive Z:) to the shared path location.<br><br> | ||
| + | Please ask a UNISON technician for assistance in making a connection if you need help with this setup.<br><br><br><br> | ||
| − | + | ==YBC --> Supravision Screen== | |
| − | + | The UNISON Supravision screen in is where all communications occur.<br><br>Press the measuring center button in the YBC screen to load the Supravision screen.<br><br><br> | |
| − | + | ||
| − | + | ||
| − | + | ||
| − | + | ||
| − | + | ||
| − | + | ||
| − | + | ||
| − | + | ||
| − | + | ||
| − | == | + | ==Bender Number== |
| − | < | + | Supravision can be preconfigured for use with a network of multiple benders.<br><br> |
| − | < | + | The Supravision Network protocol requires that the bender NUMBER assigned inside the UNISON Supravision screen matches the bender number inside the VTube-LASER Bender Setup menu.<br><br>Therefore, it's important to know what bender number is being used during communications '''on both ends of the connection'''.<br><br> |
| − | + | <br><br><br> | |
| − | + | ||
| − | + | ||
| − | + | ||
| − | + | ||
| − | + | ||
| − | + | ||
| − | + | ||
| − | + | ||
| − | + | ||
| − | <br><br> | + | |
| − | |||
| − | |||
| − | |||
| − | |||
| − | |||
| − | |||
| − | |||
| − | |||
| − | |||
</td> | </td> | ||
<td width=300> | <td width=300> | ||
| + | [[image:UNISON YBC Screen Press Measuring Center Button.png|500px]]<br><br> | ||
| + | [[image:UNISON Supravision Bender Number.png|500px]] | ||
</td> | </td> | ||
</tr> | </tr> | ||
</table> | </table> | ||
| − | |||
| − | |||
| − | |||
| − | |||
| − | |||
| − | |||
| − | |||
| − | |||
| − | |||
| − | |||
| − | |||
| − | |||
| − | |||
| − | |||
| − | |||
| − | |||
| − | |||
| − | |||
| − | |||
| − | |||
| − | |||
| − | |||
| − | |||
| − | |||
| − | |||
| − | |||
| − | |||
| − | |||
| − | |||
| − | |||
| − | |||
| − | |||
| − | |||
| − | |||
| − | |||
| − | |||
| − | |||
| − | |||
| − | |||
| − | |||
=BENDERLINK SETUP STEPS FOR VTUBE-STEP AND VTUBE-LASER= | =BENDERLINK SETUP STEPS FOR VTUBE-STEP AND VTUBE-LASER= | ||
| Line 146: | Line 80: | ||
</table> | </table> | ||
| − | ===STEP 2: Setup the Benderlink Network Grid for | + | ===STEP 2: Setup the Benderlink Network Grid for UNISON Supravision Network Protocol=== |
<table cellpadding=10 width=900> | <table cellpadding=10 width=900> | ||
<tr valign=top> | <tr valign=top> | ||
<td width=500> | <td width=500> | ||
| − | #Choose an unused row in the grid for a new | + | #Choose an unused row in the grid for a new UNISON bender setup.<br><br> |
#Assign a bender name that will help operators identify which bender this is. This text will be displayed at the top of the Bender Setup menu.<br><br> | #Assign a bender name that will help operators identify which bender this is. This text will be displayed at the top of the Bender Setup menu.<br><br> | ||
| − | #Assign the | + | #Assign the Supravision Network protocol.<br><br> |
| − | #Enter the path to the shared drive or folder in the NetPath field. This path should point to the | + | #Enter the path to the shared drive or folder in the NetPath field. This path should point to the UNISON folder that will receive command files from VTube. (The value shown on the screen is only an example.)<br><br> |
#Enter the IP address in the PING IP ADDRESS field if it is a fixed field. (This is not required. It allows VTube to ping the address to see if the network location is active before trying to open communications.)<br><br> | #Enter the IP address in the PING IP ADDRESS field if it is a fixed field. (This is not required. It allows VTube to ping the address to see if the network location is active before trying to open communications.)<br><br> | ||
| − | #If the | + | #If the UNISON rotates the Clockwise positive, then select YES in the CW Rotation Positive cell.<br><br> |
| − | #The "Ignore Incoming Linear Unit" setting is optional. This will not allow the | + | #The "Ignore Incoming Linear Unit" setting is optional. This will not allow the UNISON to change the linear units in VTube-LASER if they are different.<br><br> |
#Press Close to save the settings. VTube will save these values to a persistent configuration file that will not change unless you change them in this grid. | #Press Close to save the settings. VTube will save these values to a persistent configuration file that will not change unless you change them in this grid. | ||
</td> | </td> | ||
<td width=300> | <td width=300> | ||
| − | [[image: | + | [[image:Benderlink Network Unison SVNET.png|500px]] |
</td> | </td> | ||
</tr> | </tr> | ||
| Line 172: | Line 106: | ||
=HOW TO SEND AND RECALL DATA FROM VTUBE-STEP AND VTUBE-LASER= | =HOW TO SEND AND RECALL DATA FROM VTUBE-STEP AND VTUBE-LASER= | ||
| − | ==[[image:vtube-step_logo_2.png|200px]] How to SEND MASTER XYZ Data to the | + | ==[[image:vtube-step_logo_2.png|200px]] How to SEND MASTER XYZ Data to the UNISON Control from VTube-STEP== |
You can import data or models into VTube-STEP then send the calculated LRA bender data to the CRIPPA bender using the VTube BENDER OUTPUT menu.<br><br> | You can import data or models into VTube-STEP then send the calculated LRA bender data to the CRIPPA bender using the VTube BENDER OUTPUT menu.<br><br> | ||
| Line 183: | Line 117: | ||
# Select the bender number.<br><br> | # Select the bender number.<br><br> | ||
# Click on "Send to Bender"<br><br> | # Click on "Send to Bender"<br><br> | ||
| − | # The Send to Bender Complete window will appear. This means that VTube has dropped the data file in the location where the | + | # The Send to Bender Complete window will appear. This means that VTube has dropped the data file in the location where the UNISON control can automatically load the file and its data into UII. |
</td> | </td> | ||
<td> | <td> | ||
| − | [[image:VTube-STEP Send Tube Data to | + | [[image:VTube-STEP Send Tube Data to UNISON SVNet.png|500px]]<br><br> |
| − | [[image:VTube-STEP Send Tube Data to | + | [[image:VTube-STEP Send Tube Data to UNISON SVNet Complete.png|500px]] |
</td> | </td> | ||
</tr> | </tr> | ||
</table> | </table> | ||
| − | ===STEP 2 - | + | ===STEP 2 - IMPORT the Data at the UNISON Control=== |
<table width=900> | <table width=900> | ||
<tr valign=top> | <tr valign=top> | ||
<td width=500> | <td width=500> | ||
| − | + | In the YBC page, press the measuring center button.<br><br> | |
| − | + | ||
</td> | </td> | ||
<td> | <td> | ||
| − | [[image: | + | [[image:UNISON YBC Screen Press Measuring Center Button.png|500px]]<br><br> |
</td> | </td> | ||
</tr> | </tr> | ||
</table> | </table> | ||
| − | ===STEP 3 - | + | ===STEP 3 - READ NOMINAL=== |
<table width=900> | <table width=900> | ||
<tr valign=top> | <tr valign=top> | ||
<td width=500> | <td width=500> | ||
| − | # | + | # Select the file that VTube-STEP just built. (You will need to find it on the network.)<br><br> |
| − | # | + | # Press "Read Nominals" button<br><br> |
| − | + | ||
</td> | </td> | ||
<td> | <td> | ||
| − | [[image: | + | [[image:UNISON Read Nominal.png|500px]] |
</td> | </td> | ||
</tr> | </tr> | ||
</table> | </table> | ||
| − | =[[image:vtube-laser_logo_1.96.png|200px]] How to SEND MASTER LRA Data to the | + | =[[image:vtube-laser_logo_1.96.png|200px]] How to SEND MASTER LRA Data to the UNISON Control from VTube-LASER= |
| − | You can also send the new LRA data from the VTube-LASER BENDER SETUP menu to the | + | You can also send the new LRA data from the VTube-LASER BENDER SETUP menu to the UNISON bender using the VTube '''Bender Output''' menu.<br><br> |
===STEP 1 - Enter the BENDER SETUP menu in VTube-LASER=== | ===STEP 1 - Enter the BENDER SETUP menu in VTube-LASER=== | ||
| Line 230: | Line 162: | ||
</td> | </td> | ||
<td> | <td> | ||
| − | [[image: | + | [[image:vtube-laser_navpane_bendersetup_orangetube.png|500px]]<br><br> |
</td> | </td> | ||
</tr> | </tr> | ||
| Line 241: | Line 173: | ||
Set the correct bender number at the top of the window.<br><br> | Set the correct bender number at the top of the window.<br><br> | ||
You can select up to 100 different benders.<br><br> | You can select up to 100 different benders.<br><br> | ||
| − | + | The Bender Protocol should say "Supravision Network". (This assumes that you have already configured VTube's Benderlink in the Systems Options as described in the previous VTube-STEP section.) | |
</td> | </td> | ||
<td> | <td> | ||
| − | [[image:VTube-LASER | + | [[image:VTube-LASER UNISON Bender Setup Bend Number.png|500px]] |
</td> | </td> | ||
</tr> | </tr> | ||
| Line 253: | Line 185: | ||
<tr valign=top> | <tr valign=top> | ||
<td width=500> | <td width=500> | ||
| − | This is for first-time setup for a new part. Data in this window is separate from data in the main VTube-LASER window, so it is necessary to bring data into this window when performing first-time setup of a part. This ensures that the correct data is sent to the | + | This is for first-time setup for a new part. Data in this window is separate from data in the main VTube-LASER window, so it is necessary to bring data into this window when performing first-time setup of a part. This ensures that the correct data is sent to the UNISON. <br><br> |
*Click on "Setup this Window" in the expanding menu on the right.<br><br> | *Click on "Setup this Window" in the expanding menu on the right.<br><br> | ||
*Click on copy MASTER LRA to SETUP LRA.<br><br> | *Click on copy MASTER LRA to SETUP LRA.<br><br> | ||
| − | *Be sure every field in the top panel has data that you want to send to the | + | *Be sure every field in the top panel has data that you want to send to the UNISON.<br><br> |
*The blue columns below will eventually be converted to new YBC data at the bender. So check for numbers there.<br><br> | *The blue columns below will eventually be converted to new YBC data at the bender. So check for numbers there.<br><br> | ||
</td> | </td> | ||
<td> | <td> | ||
| − | [[image:VTube-LASER | + | [[image:VTube-LASER UNISON Copy Master LRA.png|500px]] |
</td> | </td> | ||
</tr> | </tr> | ||
</table> | </table> | ||
| − | ===STEP 3 - Send data to the | + | ===STEP 3 - Send data to the UNISON BENDER=== |
<table width=900> | <table width=900> | ||
<tr valign=top> | <tr valign=top> | ||
| Line 273: | Line 205: | ||
</td> | </td> | ||
<td> | <td> | ||
| − | [[image:VTube-LASER | + | [[image:VTube-LASER UNISON Auto Send Master Data.png|500px]] |
</td> | </td> | ||
</tr> | </tr> | ||
| Line 284: | Line 216: | ||
A window indicating that data was sent should appear for a few seconds then disappear automatically.<br><br> | A window indicating that data was sent should appear for a few seconds then disappear automatically.<br><br> | ||
<td> | <td> | ||
| − | [[image:VTube-LASER | + | [[image:VTube-LASER UNISON Send to Bender Complete.png|500px]]<br><br> |
</td> | </td> | ||
</tr> | </tr> | ||
</table> | </table> | ||
| − | ===STEP 5 - | + | ===STEP 5 - IMPORT the Data at the UNISON Control=== |
<table width=900> | <table width=900> | ||
<tr valign=top> | <tr valign=top> | ||
<td width=500> | <td width=500> | ||
| − | + | In the YBC page, press the measuring center button.<br><br> | |
| − | + | ||
| − | + | ||
</td> | </td> | ||
<td> | <td> | ||
| − | [[image: | + | [[image:UNISON YBC Screen Press Measuring Center Button.png|500px]]<br><br> |
</td> | </td> | ||
</tr> | </tr> | ||
</table> | </table> | ||
| − | =[[image:vtube-laser_logo_1.96.png|200px]] How to SEND CORRECTION Data to the | + | |
| + | ===STEP 6 - READ NOMINAL=== | ||
| + | <table width=900> | ||
| + | <tr valign=top> | ||
| + | <td width=500> | ||
| + | # Select the file that VTube-LASER just built. (You will need to find it on the network.)<br><br> | ||
| + | # Press "Read Nominals" button<br><br> | ||
| + | </td> | ||
| + | <td> | ||
| + | [[image:UNISON Read Nominal.png|500px]] | ||
| + | </td> | ||
| + | </tr> | ||
| + | </table> | ||
| + | |||
| + | =[[image:vtube-laser_logo_1.96.png|200px]] How to SEND CORRECTION Data to the UNISON Control from VTube-LASER= | ||
===STEP 1 - Bend the Tube=== | ===STEP 1 - Bend the Tube=== | ||
| Line 309: | Line 253: | ||
<tr valign=top> | <tr valign=top> | ||
<td width=300> | <td width=300> | ||
| − | Bend the tube in the | + | Bend the tube in the UNISON bender.<br><br> |
<td> | <td> | ||
| − | [[image: | + | [[image:UNISON User Programming Control.png|400px]] |
</td> | </td> | ||
</tr> | </tr> | ||
| Line 321: | Line 265: | ||
<td width=300> | <td width=300> | ||
Measure and align the tube to determine if it qualifies by falling within the envelope tolerance for the tube shape. <br><br> | Measure and align the tube to determine if it qualifies by falling within the envelope tolerance for the tube shape. <br><br> | ||
| − | In the screen shot on the right, the red on the top left shows that the first END "A" LENGTH is out of tolerance | + | In the screen shot on the right, the red on the top left shows that the first END "A" LENGTH is out of tolerance.<br><br> |
| − | Also, the red | + | Also, the red cells in the tangent point grid show that the measured tube centerline shape is out-of-tolerance.<br><br> |
Also - VTube is very visual. The solid model on the right shows exactly where the part is out is exceeding the tolerance. | Also - VTube is very visual. The solid model on the right shows exactly where the part is out is exceeding the tolerance. | ||
Click on the image to zoom in to see the values. | Click on the image to zoom in to see the values. | ||
<td> | <td> | ||
| − | [[image:VTube-LASER | + | [[image:Vtube-imc screen romer arm.png|500px]]<br><br> |
| + | [[image:VTube-LASER UNISON Inspection Result.png|400px]] | ||
</td> | </td> | ||
</tr> | </tr> | ||
| Line 339: | Line 284: | ||
<td> | <td> | ||
| − | [[image:VTube-LASER | + | [[image:VTube-LASER UNISON Click on Bender Setup.png|400px]]<br><br> |
</td> | </td> | ||
</tr> | </tr> | ||
| Line 350: | Line 295: | ||
See [[VTube-LASER Multiple Screen Support]] for more information about this feature. | See [[VTube-LASER Multiple Screen Support]] for more information about this feature. | ||
<td> | <td> | ||
| − | [[image:VTube-LASER | + | [[image:VTube-LASER UNISON Bender Setup Dual Screen.png|800px]]<br><br> |
| − | + | ||
</td> | </td> | ||
</tr> | </tr> | ||
| Line 362: | Line 306: | ||
Set the correct bender number at the top of the window.<br><br> | Set the correct bender number at the top of the window.<br><br> | ||
You can select up to 100 different benders.<br><br> | You can select up to 100 different benders.<br><br> | ||
| − | + | The Bender Protocol should say "Supravision Network". (This assumes that you have already configured VTube's Benderlink in the Systems Options as described in the previous VTube-STEP section.) | |
</td> | </td> | ||
<td> | <td> | ||
| − | [[image:VTube-LASER | + | [[image:VTube-LASER UNISON Bender Setup Correction - Set Bender Number.png|400px]] |
</td> | </td> | ||
</tr> | </tr> | ||
</table> | </table> | ||
| − | ===STEP 5 - RECALL | + | ===STEP 5 - Put the UNISON Control in COMMUNICATIONS Mode=== |
| + | <table cellpadding=10> | ||
| + | <tr valign=top> | ||
| + | <td width=300> | ||
| + | Press the measuring center button in the UNISON YBC screen.<br><br> | ||
| + | You should now see the UNISON Supravision screen.<br><br> | ||
| + | Check to be sure that the bender number is correct. | ||
| + | </td> | ||
| + | <td> | ||
| + | [[image:UNISON YBC Screen Press Measuring Center Button.png|400px]]<br><br> | ||
| + | [[image:UNISON Supravision Bender Number.png|400px]] | ||
| + | </td> | ||
| + | </tr> | ||
| + | </table> | ||
| + | |||
| + | ===STEP 5 - At VTube-LASER, RECALL the UNISON YBC data=== | ||
<table cellpadding=10> | <table cellpadding=10> | ||
<tr valign=top> | <tr valign=top> | ||
<td width=300> | <td width=300> | ||
| − | |||
| − | |||
In the '''Bidirectional Communication''' menu on the right, click on RECALL.<br><br> | In the '''Bidirectional Communication''' menu on the right, click on RECALL.<br><br> | ||
| − | RECALLING data is a critical step during correction. If a RECALL is not performed before a CORRECTION, then VTube may not be able make adjustments to the correct starting YBC data. Be sure to perform this step before performing the CORRECTION step below. | + | RECALLING data is a critical step during correction. If a RECALL is not performed before a CORRECTION, then VTube may not be able make adjustments to the correct starting YBC data. Be sure to perform this step before performing the CORRECTION step below.<br><br> |
| + | '''Important Note about UNISON benders: UNISON benders return whatever data is in memory. They do not attempt find the part on the UNISON disk based on the VTube-LASER part number. Whatever part is in the UNISON will be returned to VTube-LASER.''' | ||
<td> | <td> | ||
| − | [[image:VTube-LASER | + | [[image:VTube-LASER UNISON RECALL LRA.png|400px]]<br><br> |
</td> | </td> | ||
</tr> | </tr> | ||
| Line 391: | Line 349: | ||
If you want to, it is even possible to invert the rotation direction to keep the tube from hitting the bender during rotations. | If you want to, it is even possible to invert the rotation direction to keep the tube from hitting the bender during rotations. | ||
<td> | <td> | ||
| − | [[image:VTube-LASER | + | [[image:VTube-LASER UNISON Manually Adjust Correction Values.png|400px]]<br><br> |
</td> | </td> | ||
</tr> | </tr> | ||
</table> | </table> | ||
| − | ===STEP 7 - Send the CORRECTION Values to the | + | ===STEP 7 - Send the CORRECTION Values to the UNISON=== |
<table cellpadding=10> | <table cellpadding=10> | ||
<tr valign=top> | <tr valign=top> | ||
<td width=300> | <td width=300> | ||
| − | Click on AUTO SEND. This will send the ORANGE columns to the | + | Click on AUTO SEND. This will send the ORANGE columns to the UNISON bender.<br><br> |
| − | + | ||
| − | + | ||
<td> | <td> | ||
| − | [[image:VTube-LASER | + | [[image:VTube-LASER UNISON Send Orange Column Data.png|400px]]<br><br> |
</td> | </td> | ||
</tr> | </tr> | ||
</table> | </table> | ||
| − | ===STEP 8 - The SEND | + | ===STEP 8 - The SEND to BENDER Complete Window=== |
<table cellpadding=10> | <table cellpadding=10> | ||
<tr valign=top> | <tr valign=top> | ||
<td width=300> | <td width=300> | ||
A window should appear for a few seconds indicating that the Send to the Bender is complete.<br><br> | A window should appear for a few seconds indicating that the Send to the Bender is complete.<br><br> | ||
| + | You can allow this window to close on its own in a few seconds, or press the close button to close it immediately. | ||
<td> | <td> | ||
| − | [[image:VTube-LASER | + | [[image:VTube-LASER UNISON Send Adjusted Complete.png|400px]]<br><br> |
</td> | </td> | ||
</tr> | </tr> | ||
</table> | </table> | ||
| − | ===STEP 9 - | + | ===STEP 9 - IMPORT the Correction Data at the UNISON Control=== |
| − | + | ||
| − | + | ||
| − | + | ||
| − | + | ||
| − | + | ||
| − | + | ||
| − | + | ||
| + | |||
| + | <table width=900> | ||
| + | <tr valign=top> | ||
| + | <td width=500> | ||
| + | Move to the UNISON control and follow these steps:<br><br> | ||
| + | # Be sure the SVNET01.S2B file is selected. The bender number will always be part of the filename. For example, the file for bender 9 would shown as SVFILE09.S2B<br><br> | ||
| + | # Press "Read File" button.The Read File button will import corrected data.<br><br> | ||
| + | # Observe the changed data in the Correction Data values. (It will have changed.)<br><br> | ||
| + | # Press Apply to apply the changes to the control. | ||
</td> | </td> | ||
<td> | <td> | ||
| − | [[image: | + | [[image:UNISON Read Correction.png|500px]] |
</td> | </td> | ||
</tr> | </tr> | ||
| Line 441: | Line 400: | ||
<tr valign=top> | <tr valign=top> | ||
<td width=300> | <td width=300> | ||
| − | Bend the tube in | + | Bend the corrected tube starting in Step 1, then measure it again (Step 2) and follow the rest of the steps until the part is within tolerance. |
<td> | <td> | ||
| − | [[image: | + | [[image:UNISON User Programming Control.png|400px]] |
</td> | </td> | ||
</tr> | </tr> | ||
</table> | </table> | ||
| + | |||
| + | |||
| + | =[[image:vtube-laser_logo_1.96.png|200px]] Other TIPS for the UNISON Bender= | ||
| + | |||
| + | === AVOIDANCE ROW with SLIGHTLY POSITIVE BEND ANGLE=== | ||
| + | If you use an extra row in the bender data for an avoidance move, then it is important to know that the bend angle should be slightly positive, or the UNISON control will think that the skipped row is the LAST row. | ||
| + | [[image:vtube_laser_bendersetup_unison_smallpositive_bend.png|800px]] | ||
| + | |||
| + | <br><br> | ||
==Other Pages== | ==Other Pages== | ||
* See [[VTube-LASER]] | * See [[VTube-LASER]] | ||
* See [[VTube-STEP]] | * See [[VTube-STEP]] | ||
| − | * See [[ | + | * See [[UNISON]] for information on UNISON benders |
Latest revision as of 19:58, 17 May 2019
|
This page describes the use of the VTube to UNISON Supravision file communications. Descriptions for communications through both VTube-STEP and VTube-LASER are included. |
Network Protocol
|
The protocol used is called "Supravision Network" and runs through a standard network connection - wired or wireless. |
UNISON Control Setup
|
The connection uses a standard network connection between Windows computers. Attach the UNISON bender to a standard network to allow this kind of communication. YBC --> Supravision ScreenThe UNISON Supravision screen in is where all communications occur. Bender NumberSupravision can be preconfigured for use with a network of multiple benders. |
BENDERLINK SETUP STEPS FOR VTUBE-STEP AND VTUBE-LASER
You can perform this setup from VTube-STEP or VTube-LASER. The steps are identical in both.
STEP 1: Enter the SYSTEM OPTIONS Menu in VTube
|
STEP 2: Setup the Benderlink Network Grid for UNISON Supravision Network Protocol
|
HOW TO SEND AND RECALL DATA FROM VTUBE-STEP AND VTUBE-LASER
 How to SEND MASTER XYZ Data to the UNISON Control from VTube-STEP
How to SEND MASTER XYZ Data to the UNISON Control from VTube-STEP
You can import data or models into VTube-STEP then send the calculated LRA bender data to the CRIPPA bender using the VTube BENDER OUTPUT menu.
STEP 1 - Use the BENDER OUTPUT Menu
|
STEP 2 - IMPORT the Data at the UNISON Control
|
In the YBC page, press the measuring center button. |
STEP 3 - READ NOMINAL
|
 How to SEND MASTER LRA Data to the UNISON Control from VTube-LASER
How to SEND MASTER LRA Data to the UNISON Control from VTube-LASER
You can also send the new LRA data from the VTube-LASER BENDER SETUP menu to the UNISON bender using the VTube Bender Output menu.
|
Press the "BENDER SETUP button in the Navigation Pane. |
STEP 2 - Choose the BENDER NUMBER
|
Set the correct bender number at the top of the window. |
STEP 3 - Setup the Bender Setup Data in this WINDOW
|
This is for first-time setup for a new part. Data in this window is separate from data in the main VTube-LASER window, so it is necessary to bring data into this window when performing first-time setup of a part. This ensures that the correct data is sent to the UNISON.
|
STEP 3 - Send data to the UNISON BENDER
|
STEP 4 - The Send to Bender Complete Window
|
A window indicating that data was sent should appear for a few seconds then disappear automatically. |
STEP 5 - IMPORT the Data at the UNISON Control
|
In the YBC page, press the measuring center button. |
STEP 6 - READ NOMINAL
|
 How to SEND CORRECTION Data to the UNISON Control from VTube-LASER
How to SEND CORRECTION Data to the UNISON Control from VTube-LASER
STEP 1 - Bend the Tube
|
Bend the tube in the UNISON bender. |
STEP 2 - Measure the tube with VTube-LASER
|
Measure and align the tube to determine if it qualifies by falling within the envelope tolerance for the tube shape. |
STEP 3 - Enter BENDER SETUP
|
Click on the BENDER SETUP button in the Navigation Pane. |
|
For dual screen systems, VTube-LASER will let you press the Switch Screens button in the upper right corner in order to move the Bender Setup window to the second screen like this: |
STEP 4 - Choose the BENDER NUMBER
|
Set the correct bender number at the top of the window. |
STEP 5 - Put the UNISON Control in COMMUNICATIONS Mode
|
Press the measuring center button in the UNISON YBC screen. |
STEP 5 - At VTube-LASER, RECALL the UNISON YBC data
|
In the Bidirectional Communication menu on the right, click on RECALL. |
STEP 6 - OPTIONAL STEP - You Can Manually Change the ADJUSTMENT Values
|
You can manually change the ADJUSTMENT values before sending corrections if you want to. Some users like to set the first and last Length adjustment to zero in order to keep the start position of the carriage in the same place - for when they have extra length on the ends. |
STEP 7 - Send the CORRECTION Values to the UNISON
|
Click on AUTO SEND. This will send the ORANGE columns to the UNISON bender. |
STEP 8 - The SEND to BENDER Complete Window
|
A window should appear for a few seconds indicating that the Send to the Bender is complete. |
STEP 9 - IMPORT the Correction Data at the UNISON Control
|
Move to the UNISON control and follow these steps:
|
STEP 10 - REPEAT STEPS 1 THROUGH 9
|
Bend the corrected tube starting in Step 1, then measure it again (Step 2) and follow the rest of the steps until the part is within tolerance. |
 Other TIPS for the UNISON Bender
Other TIPS for the UNISON Bender
AVOIDANCE ROW with SLIGHTLY POSITIVE BEND ANGLE
If you use an extra row in the bender data for an avoidance move, then it is important to know that the bend angle should be slightly positive, or the UNISON control will think that the skipped row is the LAST row.

Other Pages
- See VTube-LASER
- See VTube-STEP
- See UNISON for information on UNISON benders