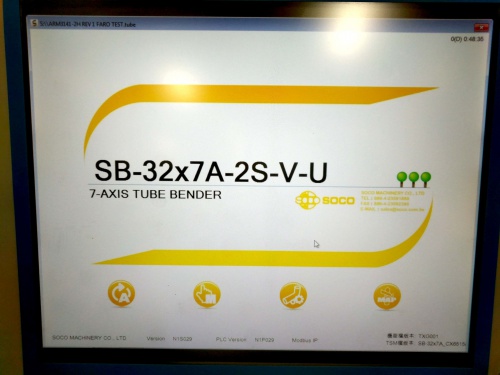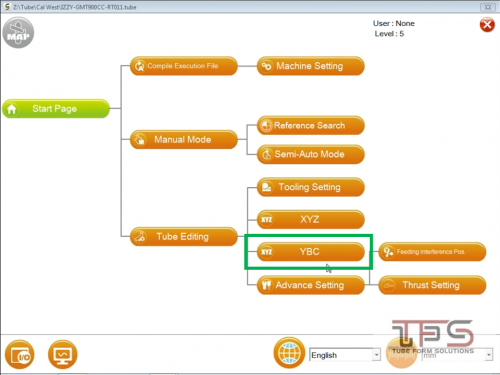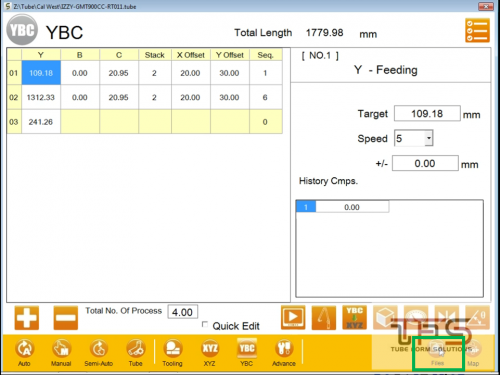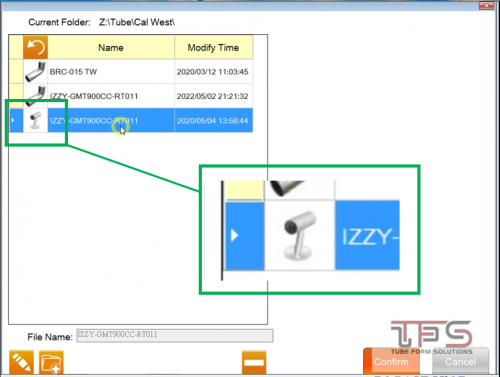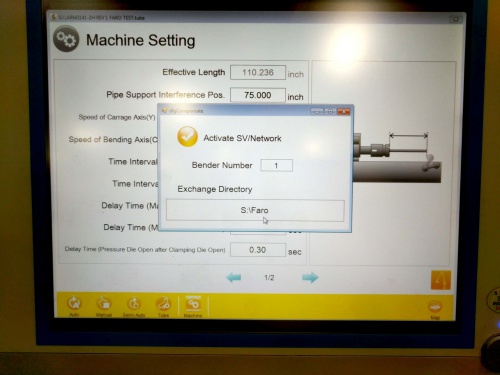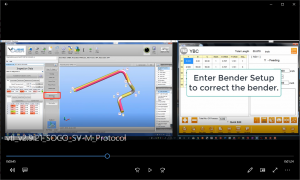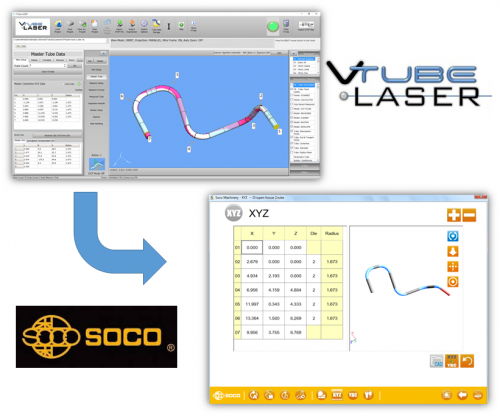Difference between revisions of "VTube Communication for SOCO"
(→Sending a NEW Part to the SOCO Bender (Beckhoff Type Controls)) |
(→Video: Send NEW Parts to SOCO Beckhoff Controls) |
||
| (24 intermediate revisions by one user not shown) | |||
| Line 63: | Line 63: | ||
* Connect the SOCO bender to the network using a standard Ethernet cable. Usually, SOCO computers can be accessed through the lower front of the operator station. Run the cable through the small side door on the right, and up to the computer system. The SOCO control computer will have Ethernet ports available for connection.<br><br> | * Connect the SOCO bender to the network using a standard Ethernet cable. Usually, SOCO computers can be accessed through the lower front of the operator station. Run the cable through the small side door on the right, and up to the computer system. The SOCO control computer will have Ethernet ports available for connection.<br><br> | ||
* Setup a shared network location either in the SOCO windows control or in a network path on your network.<br><br> | * Setup a shared network location either in the SOCO windows control or in a network path on your network.<br><br> | ||
| − | * From VTube-STEP or VTube-LASER, save Supravision | + | * From VTube-STEP or VTube-LASER, save a Supravision file for the new part you want to send to the SOCO in that network location.<br><br> |
* In the SOCO Startup Screen, press the MAP button.<br><br> | * In the SOCO Startup Screen, press the MAP button.<br><br> | ||
</td> | </td> | ||
| Line 82: | Line 82: | ||
<tr valign=top> | <tr valign=top> | ||
<td width=500> | <td width=500> | ||
| − | * In the SOCO | + | * In the SOCO YBC screen, press the FILES button.<br><br> |
</td> | </td> | ||
<td width=300> | <td width=300> | ||
| − | [[image:Soco Beckhoff | + | [[image:Soco Beckhoff YBC Files Button.png|500px]] |
</td> | </td> | ||
</tr> | </tr> | ||
| Line 91: | Line 91: | ||
<tr valign=top> | <tr valign=top> | ||
<td width=500> | <td width=500> | ||
| − | * | + | * Press the OPEN FOLDER button.</td> |
| − | + | <td width=300> | |
| + | [[image:Soco Beckhoff YBC Open Folder Icon.png|500px]] | ||
</td> | </td> | ||
| + | </tr> | ||
| + | |||
| + | <tr valign=top> | ||
| + | <td width=500> | ||
| + | * Browse to the Supravision file. (The SOCO will show a "T" icon for a Supravision file. SOCO knows that this is a Supravision file because it has a $$$ filename extension. VTube also uses this same extension when exporting Supravision files.)<br><br> | ||
| + | * Press the CONFIRM button.<br><br> | ||
| + | * The new nominal YBC data will display on the screen.</td> | ||
<td width=300> | <td width=300> | ||
| − | [[image:Soco Beckhoff | + | [[image:Soco Beckhoff YBC Browse to Supravision File.png|500px]] |
</td> | </td> | ||
</tr> | </tr> | ||
| + | |||
</table> | </table> | ||
| + | |||
| + | ====Video: Send NEW Parts to SOCO Beckhoff Controls==== | ||
| + | |||
| + | <table width=1000> | ||
| + | <tr> | ||
| + | <td width=500> | ||
| + | You can also see a video of this process in a video in our SOCO video library.<br><br> | ||
| + | </td> | ||
| + | <td> | ||
| + | * See videos in the [https://advancedtubular.exavault.com/share/view/2ygxc-740lqiyh SOCO Video Library] | ||
| + | </td> | ||
| + | |||
| + | </tr> | ||
| + | </table> | ||
| + | <br><br> | ||
| + | |||
| + | |||
| + | |||
<br><br><br> | <br><br><br> | ||
| − | ==Corrections Loop | + | ==How to Set Up and Use a Corrections Loop at the SOCO Bender (Beckhoff Type Controls)== |
<table> | <table> | ||
| Line 150: | Line 177: | ||
<br><br><br> | <br><br><br> | ||
| + | |||
| + | ====Video: Corrections Loop with SOCO Beckhoff Controls==== | ||
| + | |||
| + | <table width=1000> | ||
| + | <tr> | ||
| + | <td width=500> | ||
| + | This demo video shows how VTube-LASER performs corrections loop communications with SOCO Beckhoff controls. | ||
| + | </td> | ||
| + | <td width=300> | ||
| + | [[image:vtubelaser_v2.9.21.video_soco_beckhoff_communications.png|300px]]<br> | ||
| + | </td> | ||
| + | <td width=300> | ||
| + | * View [https://vimeo.com/356003359 Vimeo] | ||
| + | * View [https://www.advancedtubular.com/vtube-laser/vtl_v2.9.21_SOCO_SV-M_Protocol.mp4 MP4] | ||
| + | </td> | ||
| + | </tr> | ||
| + | |||
| + | </table> | ||
| + | <br><br> | ||
==How to SEND CORRECTION Data to the Beckhoff SOCO Control from VTube-LASER== | ==How to SEND CORRECTION Data to the Beckhoff SOCO Control from VTube-LASER== | ||
Latest revision as of 19:49, 3 May 2022
About this Page
|
This page describes the setup and use of the VTube to SOCO communications. |
Communications for Two SOCO Control Types
|
Note: There are two control types that operate differently. They are referred to as Mitsubishi type and Beckhoff type. There are sections for both below. If you have any questions, please contact Michael Cone at Advanced Tubular Technologies, or Kyle Eagle at TFS (Tube Form Solutions - Distributor for SOCO). |
SECTION FOR BECKHOFF CONTROL TYPES
SOCO SV-M Protocol (Beckhoff Type Controls)
|
VTube-STEP can export NEW Supravision files that this control can load. In the part load section of this control, just choose any file with the $$$ filename extension, and the control will know that it is a new Supravision file to load. |
Sending a NEW Part to the SOCO Bender (Beckhoff Type Controls)
|
|
|
|
|
|
|
|
|
Video: Send NEW Parts to SOCO Beckhoff Controls
|
You can also see a video of this process in a video in our SOCO video library. |
|
How to Set Up and Use a Corrections Loop at the SOCO Bender (Beckhoff Type Controls)
|
|
|
|
|
|
|
Video: Corrections Loop with SOCO Beckhoff Controls
|
This demo video shows how VTube-LASER performs corrections loop communications with SOCO Beckhoff controls. |
How to SEND CORRECTION Data to the Beckhoff SOCO Control from VTube-LASER
|
VTube-LASER, the version of VTube that connects to a portable measuring center arms, can send measured data to the SOCO control for corrections from the Bender Setup screen. |
How to IMPORT CORRECTION Data in the Beckhoff SOCO Control from VTube-LASER
|
At the SOCO bender, in the YBC screen, press the measuring center and import the $$$ file that was saved. The filename will have this form: SOCO-M001.$$$, or SOCO-M002.$$$, or SOCO-M003.$$$, etc., depending on the bender number. |
SECTION FOR MITSUBISHI CONTROL TYPES
SOCO SVNET Protocol (Mitsubishi Type Controls)
|
VTube-STEP can export Supravision data to Mitsubishi-based SOCO benders using the SOCO SVNet protocol. |
Communications Setup at the SOCO Bender (Mitsubishi Type Controls)
|
Setup Benderlink at VTube-STEP or VTube-LASER for Communications with Mitsubishi-based SOCO
Entering Benderlink Setup
|
Setup the Benderlink Network Grid for the SOCO Bender
|
How to SEND MASTER XYZ Data to the Mitubishi SOCO Control from VTube-STEP
|
You can import data into VTube-STEP then send the XYZ Centerline data calculated to the SOCO bender using the VTube Bender Output menu. Show the XYZ Screen at the SOCO ControlAt the SOCO control, to receive NEW data, you must be in the SOCO XYZ screen. With the XYZ Screen open, the SOCO control will understand that it must extract the MASTER XYZ data in the incoming data and import that into the SOCO NVS software. Notes: 1) |
At the VTube-STEP ComputerMove to the VTube-STEP computer and follow these steps to transfer the XYZ data to the SOCO.
|
How to SEND MASTER XYZ Data to the Mitsubishi SOCO Control from VTube-LASER
|
You can also send the new XYZ Centerline data from the VTube-LASER BENDER SETUP menu to the SOCO bender using the VTube Bender Output menu. Enter the XYZ Screen At the SOCO ControlAt the SOCO control, enter the XYZ Screen. With the XYZ Screen open, the SOCO control will understand that it must extract the MASTER XYZ data in the incoming data and import that into the SOCO NVS software. |
|
Follow these steps in the VTube-LASER: Press the "BENDER SETUP button in the Navigation Pane. |
|
STEP 1 - Set the correct bender number at the top of the window. As of version 2.7, the SOCO SVNet option is available - which means you should see a SOCO bender at the top left corner of the screen.
|
How to SEND CORRECTION Data to the Mitsubishi SOCO Control from VTube-LASER
At the SOCO ControlAt the SOCO control, setup and bend the first tube through the YBC and then Compile Execution screen. |
After Bending the TubeAfter the bending cycle is complete, remove the tube from the dies. Leave the bender in AUTO mode. |
Measure the tube with VTube-LASERMeasure and align the tube to determine if it qualifies by falling within the envelope tolerance for the tube shape.
|
Correct the SOCO with VTube-LASER - Enter BENDER SETUPFollow these steps in the VTube-LASER: Press the "BENDER SETUP button in the Navigation Pane. |
RECALL SOCO YBC data and then SEND CORRECTIONSSTEP 1 - Set the correct bender number at the top of the window. As of version 2.7, the SOCO SVNet option is available - which means you should see a SOCO bender at the top left corner of the screen.
|
At the SOCO Bender - Press GO!Press GO! The SOCO will compile the changes. |
|
The "Auto Compensation Completed" message will appear in the lower right corner. Bend the corrected part now. |
Measure at the VTube-LASER ComputerMeasure and align the tube again to determine if it qualifies by falling within the envelope tolerance for the tube shape.
|
Other Pages
- See VTube-LASER
- See VTube-STEP
- See SOCO for information on the SOCO benders
- See Video 62 - SOCO Communications Video to see an actual corrections loop with a SOCO bender.