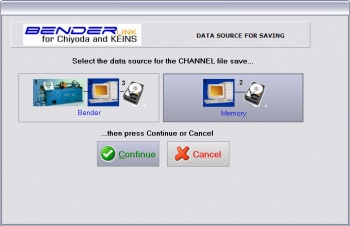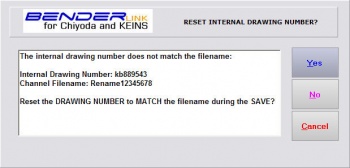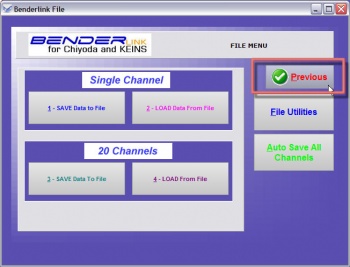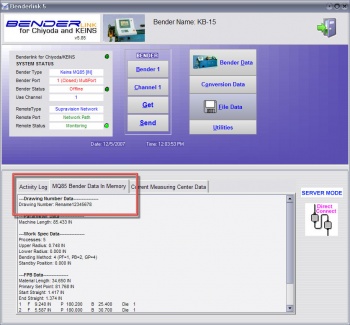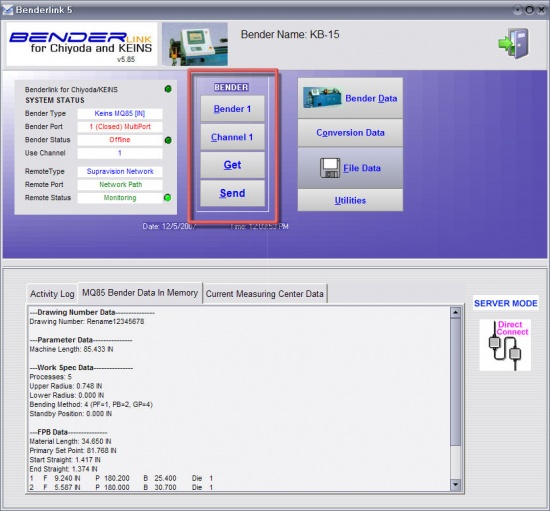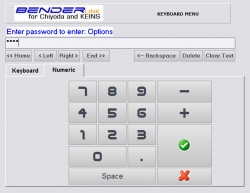Difference between revisions of "Revision: Benderlink for Chiyoda/Keins 5.85"
(→HOW IT WORKS) |
|||
| (57 intermediate revisions by one user not shown) | |||
| Line 1: | Line 1: | ||
| − | + | [[image:Blinkchilogo.jpg|350px]]<br><br> | |
| − | + | __NOTOC__ | |
| − | + | ===[[image:Check.jpg|25px]] New Drawing Number & Filename Synchronization === | |
| − | + | ||
| + | Benderlink now asks if the '''internal drawing number''' should be reset to be equal to the '''channel filename''' if the two names differ at channel save. | ||
<br><br> | <br><br> | ||
| − | + | This feature is added in case an operator saves a channel part with a new filename. If this is the choice, then operators quite often intend that the internal drawing number also change. The drawing number is the value that displays on the screen on the Chiyoda control. | |
=== HOW IT WORKS === | === HOW IT WORKS === | ||
<ul> | <ul> | ||
| + | <table cellpadding="15" width = 650> | ||
| + | <tr valign="top"> | ||
| + | <td bgcolor="#abbad1" width = 200> | ||
| + | <font size=4><b>Description</b></font> | ||
| + | ----<br> | ||
| + | </td> | ||
| + | <td > | ||
| − | < | + | This is an example that starts with an INTERNAL drawing number of '''kb889543''', and is given a new name of '''Rename12345678''' during the SAVE process. See in STEP 5 how Benderlink handles the difference in internal and external names. |
| + | |||
| + | </td> | ||
| + | </tr> | ||
<tr valign="top"> | <tr valign="top"> | ||
| Line 44: | Line 54: | ||
<font size=4><b>STEP 3</b></font> | <font size=4><b>STEP 3</b></font> | ||
----<br> | ----<br> | ||
| − | + | Type a new filename for this channel data by press the '''Type Name''' button. | |
</td> | </td> | ||
<td bgcolor="#e3e4f5"> | <td bgcolor="#e3e4f5"> | ||
| − | [[image: | + | [[image:Benderlink_namesync_3.jpg|350px]] |
| − | + | ||
| − | + | ||
</td> | </td> | ||
| Line 58: | Line 66: | ||
<font size=4><b>STEP 4</b></font> | <font size=4><b>STEP 4</b></font> | ||
----<br> | ----<br> | ||
| − | + | Change the new filename on the keyboard | |
</td> | </td> | ||
<td bgcolor="#e3e4f5"> | <td bgcolor="#e3e4f5"> | ||
| − | [[image: | + | [[image:Benderlink_namesync_4.jpg|350px]] |
| − | + | ||
| − | + | ||
| − | + | ||
| − | + | ||
| − | + | ||
</td> | </td> | ||
</tr> | </tr> | ||
| Line 74: | Line 77: | ||
<font size=4><b>STEP 5</b></font> | <font size=4><b>STEP 5</b></font> | ||
----<br> | ----<br> | ||
| − | Press | + | Press SAVE |
</td> | </td> | ||
<td bgcolor="#e3e4f5"> | <td bgcolor="#e3e4f5"> | ||
| − | [[image: | + | [[image:Benderlink_namesync_5.jpg|350px]] |
| + | </td> | ||
| + | </tr> | ||
| − | |||
| − | + | <tr valign="top"> | |
| + | <td bgcolor="#abbad1" width = 200> | ||
| + | <font size=4><b>STEP 6</b></font> | ||
| + | ----<br> | ||
| + | Select the DATA SOURCE then press the CONTINUE button | ||
| + | </td> | ||
| + | <td bgcolor="#e3e4f5"> | ||
| + | [[image:Benderlink_namesync_6.jpg|350px]]<br><br> | ||
| + | In this example, we are choosing from "Memory" - which only saves the data currently in memory without refreshing the data from the bender first. | ||
</td> | </td> | ||
</tr> | </tr> | ||
| Line 89: | Line 101: | ||
<tr valign="top"> | <tr valign="top"> | ||
<td bgcolor="#abbad1" width = 200> | <td bgcolor="#abbad1" width = 200> | ||
| − | <font size=4><b>STEP | + | <font size=4><b>STEP 7</b></font> |
----<br> | ----<br> | ||
| − | + | Benderlink senses that the drawing number and filename do not match. | |
| + | <br><br> | ||
| + | Select YES, NO, or CANCEL | ||
</td> | </td> | ||
<td bgcolor="#e3e4f5"> | <td bgcolor="#e3e4f5"> | ||
| − | |||
| + | [[image:Benderlink_namesync_7.jpg|350px]]<br><br> | ||
| + | '''YES''': Select YES to synchronize the internal drawing number with the filename before saving the channel (part) file | ||
| + | <br><br> | ||
| + | '''NO''': Select NO to skip synchronization | ||
| + | <br><br> | ||
| + | '''CANCEL''': Select CANCEL to stop the save process entirely | ||
</td> | </td> | ||
</tr> | </tr> | ||
| + | |||
<tr valign="top"> | <tr valign="top"> | ||
<td bgcolor="#abbad1" width = 200> | <td bgcolor="#abbad1" width = 200> | ||
| − | <font size=4><b>STEP | + | <font size=4><b>STEP 8</b></font> |
----<br> | ----<br> | ||
| − | + | We selected YES, so the FILE SAVE is complete after resetting the drawing number.<br> | |
| + | <br> | ||
| + | Now press the button labeled "PREVIOUS" | ||
</td> | </td> | ||
<td bgcolor="#e3e4f5"> | <td bgcolor="#e3e4f5"> | ||
| − | |||
| − | |||
| + | [[image:Benderlink_namesync_8.jpg|350px]]<br><br> | ||
| + | </td> | ||
</tr> | </tr> | ||
| + | |||
| + | |||
| + | <tr valign="top"> | ||
| + | <td bgcolor="#abbad1" width = 200> | ||
| + | <font size=4><b>STEP 9</b></font> | ||
| + | ----<br> | ||
| + | See in the main menu "Bender Data in Memory" log that the internal drawing number name has changed with the file save | ||
| + | </td> | ||
| + | <td bgcolor="#e3e4f5"> | ||
| + | |||
| + | [[image:Benderlink_namesync_9.jpg|350px]]<br> | ||
| + | <br> | ||
| + | [[image:Benderlink_namesync_10.jpg|350px]] | ||
| + | |||
| + | </td> | ||
| + | </tr> | ||
| + | |||
| + | |||
</table> | </table> | ||
| + | </ul> | ||
| + | <br> | ||
| + | <br> | ||
| + | ===[[image:Check.jpg|25px]] Uniquely Name Benders for Each Bender Number === | ||
| + | Benderlink now allows you to program unique names for each bender. As the operator switches benders, the new bender name is displayed on the top of the main Benderlink screen. | ||
| + | <br><br> | ||
| + | |||
| + | [[image:Benderlink_benderinfoname_1.jpg|550px]] | ||
| + | |||
| + | <br><br> | ||
| + | The bender name is now also in the Bender Number Selector Window: <br><br> | ||
| + | [[image:Benderlink_benderinfoname_2.jpg]] | ||
| + | |||
| + | === HOW TO CONFIGURE THE NAME === | ||
| + | <ul> | ||
| + | <table cellpadding="15" width = 650> | ||
| + | |||
| + | <tr valign="top"> | ||
| + | <td bgcolor="#abbad1" width = 200> | ||
| + | <font size=4><b>Description</b></font> | ||
| + | ----<br> | ||
| + | </td> | ||
| + | <td > | ||
| + | Use the new field in the Bender Type window in Options to change the value. | ||
| + | (Note: This is a low level menu that usually requires a password for entry.) | ||
| + | </td> | ||
| + | </tr> | ||
| + | |||
| + | <tr valign="top"> | ||
| + | <td bgcolor="#abbad1" width = 200> | ||
| + | <font size=4><b>DO THIS</b></font> | ||
| + | ----<br> | ||
| + | Select a bender number then enter the new bender name in the edit box. | ||
| + | <br><br> | ||
| + | Enter a unique name for every bender that is active on your Benderlink network. | ||
| + | </td> | ||
| + | <td bgcolor="#e3e4f5"> | ||
| + | [[image:benderlink_benderinfoname_3.jpg|350px]] | ||
| + | </td> | ||
| + | </tr> | ||
| + | |||
| + | |||
| + | |||
| + | </table> | ||
| Line 121: | Line 205: | ||
<br> | <br> | ||
<br> | <br> | ||
| + | |||
| + | |||
| + | |||
| + | ===[[image:Check.jpg|25px]] Four New Passworded Sections === | ||
| + | |||
| + | [[image:Benderlink_newpassword_sections.jpg|550px]]<br><br> | ||
| + | |||
| + | [[image:Benderlink_newpassword_sections_6.jpg|250px]]<br><br> | ||
| + | |||
| + | There are four new passworded sections available within Benderlink using the [[Password Manager]] software available to administrators.<br><br> | ||
| + | |||
| + | They are BENDER, CHANNEL, GET, and SEND:<br><br> | ||
| + | |||
| + | <table cellpadding="15" width = 650> | ||
| + | <tr> | ||
| + | <td bgcolor="#abbad1">Bender Number Selection<br> | ||
| + | [[image:Benderlink_newpassword_sections_1.jpg]]</td> | ||
| + | <td bgcolor="#e3e4f5">[[image:Benderlink_newpassword_sections_5.jpg|right]]The password is requested when pressing the green checkmark button to exit the Selection Dialog</td> | ||
| + | </tr> | ||
| + | |||
| + | <tr> | ||
| + | <td bgcolor="#abbad1">Channel Selection<br> | ||
| + | [[image:Benderlink_newpassword_sections_2.jpg]]</td> | ||
| + | <td>[[image:Benderlink_newpassword_sections_5.jpg|right]]The password is requested when pressing the green checkmark button to exit the Selection Dialog</td> | ||
| + | </tr> | ||
| + | |||
| + | <tr> | ||
| + | <td bgcolor="#abbad1">Get Button<br> | ||
| + | [[image:Benderlink_newpassword_sections_3.jpg]]</td> | ||
| + | <td bgcolor="#e3e4f5">The password is requested before data is retrieved from the bender</td> | ||
| + | </tr> | ||
| + | |||
| + | <tr> | ||
| + | <td bgcolor="#abbad1">Send Button<br> | ||
| + | [[image:Benderlink_newpassword_sections_4.jpg]]</td> | ||
| + | <td>The password is requested before data is sent to the bender</td> | ||
| + | </tr> | ||
| + | |||
| + | </table> | ||
| + | |||
| + | <br><br> | ||
| + | If an incorrect password is entered, then the operator will see a screen like this: | ||
| + | <br><br> | ||
| + | [[image:Benderlink_newpassword_sections_7.jpg]] | ||
Latest revision as of 18:29, 5 December 2007
 New Drawing Number & Filename Synchronization
New Drawing Number & Filename Synchronization
Benderlink now asks if the internal drawing number should be reset to be equal to the channel filename if the two names differ at channel save.
This feature is added in case an operator saves a channel part with a new filename. If this is the choice, then operators quite often intend that the internal drawing number also change. The drawing number is the value that displays on the screen on the Chiyoda control.
HOW IT WORKS
 Uniquely Name Benders for Each Bender Number
Uniquely Name Benders for Each Bender Number
Benderlink now allows you to program unique names for each bender. As the operator switches benders, the new bender name is displayed on the top of the main Benderlink screen.
The bender name is now also in the Bender Number Selector Window:

HOW TO CONFIGURE THE NAME
|
Description |
Use the new field in the Bender Type window in Options to change the value. (Note: This is a low level menu that usually requires a password for entry.) |
|
DO THIS Select a bender number then enter the new bender name in the edit box.
|
 Four New Passworded Sections
Four New Passworded Sections
There are four new passworded sections available within Benderlink using the Password Manager software available to administrators.
They are BENDER, CHANNEL, GET, and SEND:
If an incorrect password is entered, then the operator will see a screen like this: