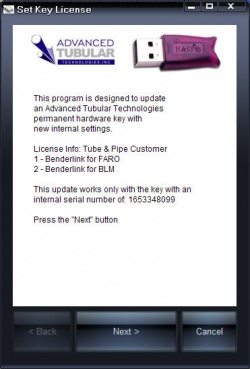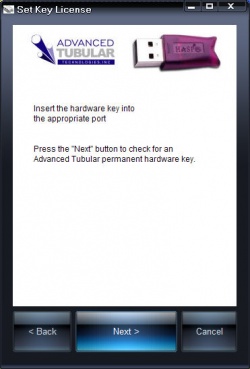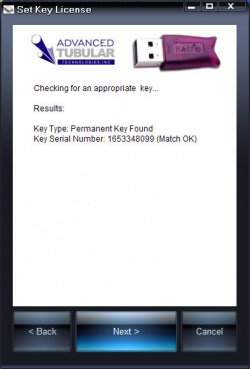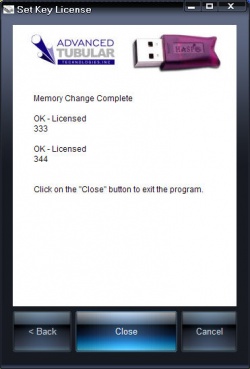Difference between revisions of "Set Key License"
From ATTWiki
| Line 21: | Line 21: | ||
<font size=4><b>STEP 1</b></font> | <font size=4><b>STEP 1</b></font> | ||
----<br> | ----<br> | ||
| − | Download the ATTSetKey program with the link that we send you. | + | Download the ATTSetKey program with the link that we send you.<br><br> |
| + | |||
| + | Run the program. | ||
</td> | </td> | ||
<td bgcolor="#e3e4f5"> | <td bgcolor="#e3e4f5"> | ||
| Line 36: | Line 38: | ||
<font size=4><b>STEP 2</b></font> | <font size=4><b>STEP 2</b></font> | ||
----<br> | ----<br> | ||
| − | Press the "Next" button | + | Press the "Next" button. |
</td> | </td> | ||
<td bgcolor="#e3e4f5"> | <td bgcolor="#e3e4f5"> | ||
| − | |||
Insert the permanent hardware key in the computer. If you were using a time-limited key, be sure to remove it before continuing. | Insert the permanent hardware key in the computer. If you were using a time-limited key, be sure to remove it before continuing. | ||
| + | <br><br> | ||
| + | [[image:setkey_step2.jpg|250px]] | ||
</td> | </td> | ||
</tr> | </tr> | ||
| Line 48: | Line 51: | ||
<font size=4><b>STEP 3</b></font> | <font size=4><b>STEP 3</b></font> | ||
----<br> | ----<br> | ||
| − | Press the "Next" button | + | Press the "Next" button. |
</td> | </td> | ||
<td bgcolor="#e3e4f5"> | <td bgcolor="#e3e4f5"> | ||
| − | |||
The program will check for a hardware key and report the results in the log. | The program will check for a hardware key and report the results in the log. | ||
<br><br> | <br><br> | ||
If you see a "Match OK" in the log, then you can continue. | If you see a "Match OK" in the log, then you can continue. | ||
| + | <br><br> | ||
| + | [[image:setkey_step3.jpg|250px]] | ||
</td> | </td> | ||
</tr> | </tr> | ||
| Line 66: | Line 70: | ||
</td> | </td> | ||
<td bgcolor="#e3e4f5"> | <td bgcolor="#e3e4f5"> | ||
| − | + | If the update occurred successfully, then the "Next" button will change to a "Close" button. Press "Close" to exit the program. | |
| − | If the update occurred successfully, then the "Next" button will change to a "Close" button. Press "Close" to exit the program.</td> | + | <br><br> |
| + | [[image:setkey_step4.jpg|250px]] | ||
| + | </td> | ||
</tr> | </tr> | ||
| Line 77: | Line 83: | ||
</td> | </td> | ||
<td bgcolor="#e3e4f5"> | <td bgcolor="#e3e4f5"> | ||
| − | |||
You can run the KeyCheck utility to be sure that the license was uploaded to the key. Or you can just run the licensed applications.<br><br> | You can run the KeyCheck utility to be sure that the license was uploaded to the key. Or you can just run the licensed applications.<br><br> | ||
| + | [[image:setkey_step5.jpg|250px]] | ||
</td> | </td> | ||
</tr> | </tr> | ||
| − | |||
</table> | </table> | ||
| − | + | ==Other Pages== | |
| + | |||
| + | See [[Hardware Key]] | ||
Revision as of 01:36, 21 February 2009
|
Permanent hardware keys contain licenses in memory. These licenses control which programs your computers can run with the key. If the permanent hardware key needs new or additional licenses, then we will send you a link to a program that will allow you to update the key. |
These are the steps to take to set the license in a hardware key:
Other Pages
See Hardware Key