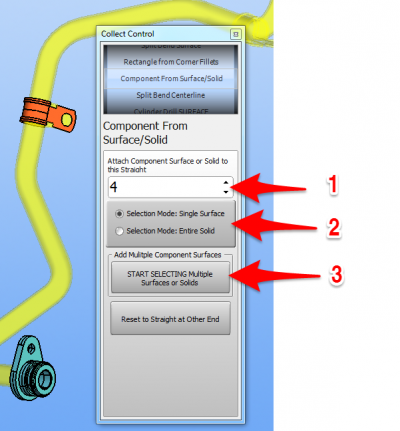|
|
| Line 25: |
Line 25: |
| | <td width=300> | | <td width=300> |
| | [[image:vtube-step_v2.6_components_selection_steps.png|400px]]<br><br> | | [[image:vtube-step_v2.6_components_selection_steps.png|400px]]<br><br> |
| − | </td>
| |
| − | </tr>
| |
| − | </table>
| |
| − | <br><br>
| |
| − |
| |
| − | ==How to Collect One Component Per Selection==
| |
| − | <table cellpadding=10 width=900>
| |
| − | <tr valign=top>
| |
| − | <td width=200>
| |
| − | With this method, you can add all the components that you want to the selection on the screen for any straight - which immediately (after every click) adds them to the collection grid.<br><br>
| |
| − | ===Choose the Correct Associated Straight Number===
| |
| − | * This is the straight number that this collected components that you are about to select '''is attached to'''. It is critical to assign the correct straight number so that the components collected transform correctly during unbending.
| |
| − |
| |
| − | ===Choose an Entity Type to Select===
| |
| − | # To select surfaces, click on "Single Surfaces" before choosing to start the selection process.<br><br>
| |
| − | # To select solids, click on "Entire Solid" before choosing to start the selection process.
| |
| − |
| |
| − | ===Begin the Selection Process===
| |
| − | # Click on the Start Selecting button.<br><br>
| |
| − | # Drag with the mouse window to select multiple entities. Or single click on entities with the SHIFT key down to select multiple entities.<br><br>
| |
| − | # Press and hold SHIFT while clicking on objects to '''add or remove''' them from the selection on the screen.
| |
| − |
| |
| − | ===Finish the Selection Process===
| |
| − | * RIGHT click on the viewport to finish the collection process.<br><br>
| |
| − |
| |
| − |
| |
| − | </td>
| |
| − | <td width=300>
| |
| − | [[image:vtube_v2.6_collectcontrol_singlebutton.png|400px]]<br><br>
| |
| | </td> | | </td> |
| | </tr> | | </tr> |
| | </table> | | </table> |
| | <br><br> | | <br><br> |
Revision as of 02:18, 9 July 2016
Components are any object that you want to move with the unbending tube - including any shape of holes in the tube body.
How to Collect Multiple Components in One Selection
|
You add all the components that you want to the selection for a straight, then press Right mouse click to put them all in the Collect List.
STEP 1 - Choose the Correct Associated Straight Number
- This is the straight number that this collected components that you are about to select is attached to. It is critical to assign the correct straight number so that the components collected transform correctly during unbending.
STEP 2 - Choose an Entity Type to Select
- To select surfaces, click on "Single Surfaces" before choosing to start the selection process.
- To select solids, click on "Entire Solid" before choosing to start the selection process.
STEP 3 - Begin the Selection Process
- Click on the Start Selecting button.
- Drag with the mouse window to select multiple entities. Or single click on entities with the SHIFT key down to select multiple entities.
- Press and hold SHIFT while clicking on objects to add or remove them from the selection on the screen.
STEP 4 - Finish the Selection Process
- RIGHT click on the viewport to finish the collection process.
|
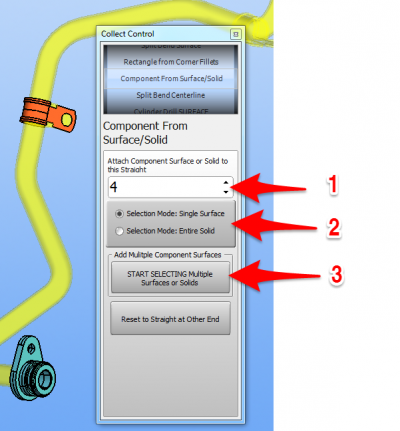
|