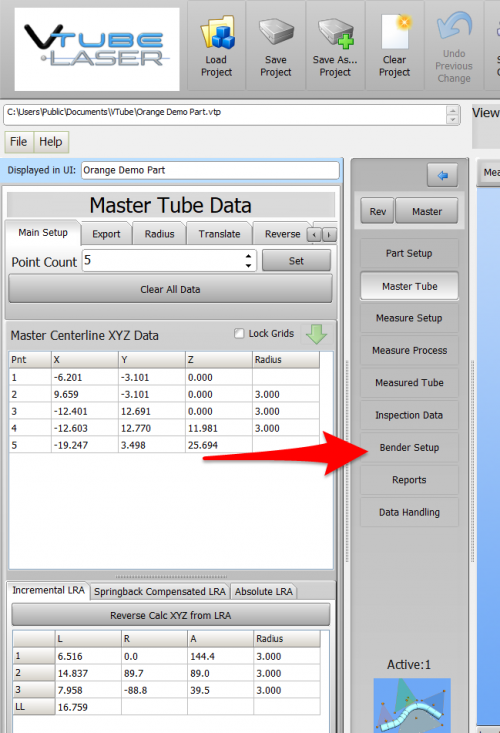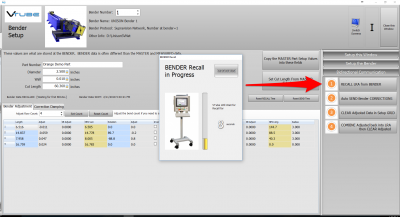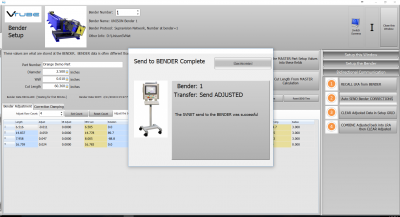Difference between revisions of "VTube HERBER Bender Correction (MES Protocol)"
(Created page with " 300px300px <br><br> image:HerberSpash.png<br><br> <table width=1000> <tr valign=top> <td width=300> T...") |
|||
| Line 2: | Line 2: | ||
[[image:vtube-step_logo_2.png|300px]][[image:vtube-laser_logo_1.96.png|300px]] | [[image:vtube-step_logo_2.png|300px]][[image:vtube-laser_logo_1.96.png|300px]] | ||
<br><br> | <br><br> | ||
| − | [[image: | + | [[image:HerberSplash.png]]<br><br> |
<table width=1000> | <table width=1000> | ||
Revision as of 15:15, 29 June 2018
|
This page describes the use of the VTube to UNISON Supravision file communications. Descriptions for communications through both VTube-STEP and VTube-LASER are included. |
Network Protocol
|
The protocol used is called "Supravision Network" and runs through a standard network connection - wired or wireless. |
UNISON Control Setup
|
The connection uses a standard network connection between Windows computers. Attach the UNISON bender to a standard network to allow this kind of communication. YBC --> Supravision ScreenThe UNISON Supravision screen in is where all communications occur. Bender NumberSupravision can be preconfigured for use with a network of multiple benders. |
BENDERLINK SETUP STEPS FOR VTUBE-STEP AND VTUBE-LASER
You can perform this setup from VTube-STEP or VTube-LASER. The steps are identical in both.
STEP 1: Enter the SYSTEM OPTIONS Menu in VTube
|
STEP 2: Setup the Benderlink Network Grid for UNISON Supravision Network Protocol
|
HOW TO SEND AND RECALL DATA FROM VTUBE-STEP AND VTUBE-LASER
 How to SEND MASTER XYZ Data to the UNISON Control from VTube-STEP
How to SEND MASTER XYZ Data to the UNISON Control from VTube-STEP
You can import data or models into VTube-STEP then send the calculated LRA bender data to the CRIPPA bender using the VTube BENDER OUTPUT menu.
STEP 1 - Use the BENDER OUTPUT Menu
|
STEP 2 - IMPORT the Data at the UNISON Control
|
In the YBC page, press the measuring center button. |
STEP 3 - READ NOMINAL
|
 How to SEND MASTER LRA Data to the UNISON Control from VTube-LASER
How to SEND MASTER LRA Data to the UNISON Control from VTube-LASER
You can also send the new LRA data from the VTube-LASER BENDER SETUP menu to the UNISON bender using the VTube Bender Output menu.
|
Press the "BENDER SETUP button in the Navigation Pane. |
STEP 2 - Choose the BENDER NUMBER
|
Set the correct bender number at the top of the window. |
STEP 3 - Setup the Bender Setup Data in this WINDOW
|
This is for first-time setup for a new part. Data in this window is separate from data in the main VTube-LASER window, so it is necessary to bring data into this window when performing first-time setup of a part. This ensures that the correct data is sent to the UNISON.
|
STEP 3 - Send data to the UNISON BENDER
|
STEP 4 - The Send to Bender Complete Window
|
A window indicating that data was sent should appear for a few seconds then disappear automatically. |
STEP 5 - IMPORT the Data at the UNISON Control
|
In the YBC page, press the measuring center button. |
STEP 6 - READ NOMINAL
|
 How to SEND CORRECTION Data to the UNISON Control from VTube-LASER
How to SEND CORRECTION Data to the UNISON Control from VTube-LASER
STEP 1 - Bend the Tube
|
Bend the tube in the UNISON bender. |
STEP 2 - Measure the tube with VTube-LASER
|
Measure and align the tube to determine if it qualifies by falling within the envelope tolerance for the tube shape. |
STEP 3 - Enter BENDER SETUP
|
Click on the BENDER SETUP button in the Navigation Pane. |
|
For dual screen systems, VTube-LASER will let you press the Switch Screens button in the upper right corner in order to move the Bender Setup window to the second screen like this: |
STEP 4 - Choose the BENDER NUMBER
|
Set the correct bender number at the top of the window. |
STEP 5 - Put the UNISON Control in COMMUNICATIONS Mode
|
Press the measuring center button in the UNISON YBC screen. |
STEP 5 - At VTube-LASER, RECALL the UNISON YBC data
|
In the Bidirectional Communication menu on the right, click on RECALL. |
STEP 6 - OPTIONAL STEP - You Can Manually Change the ADJUSTMENT Values
|
You can manually change the ADJUSTMENT values before sending corrections if you want to. Some users like to set the first and last Length adjustment to zero in order to keep the start position of the carriage in the same place - for when they have extra length on the ends. |
STEP 7 - Send the CORRECTION Values to the UNISON
|
Click on AUTO SEND. This will send the ORANGE columns to the UNISON bender. |
STEP 8 - The SEND to BENDER Complete Window
|
A window should appear for a few seconds indicating that the Send to the Bender is complete. |
STEP 9 - IMPORT the Correction Data at the UNISON Control
|
Move to the UNISON control and follow these steps:
|
STEP 10 - REPEAT STEPS 1 THROUGH 9
|
Bend the corrected tube starting in Step 1, then measure it again (Step 2) and follow the rest of the steps until the part is within tolerance. |
Other Pages
- See VTube-LASER
- See VTube-STEP
- See UNISON for information on UNISON benders