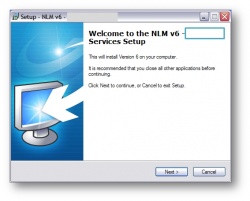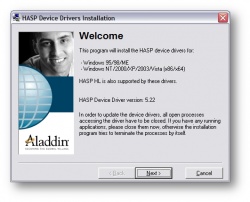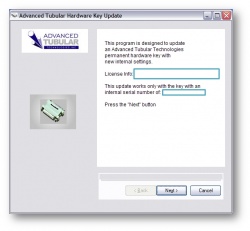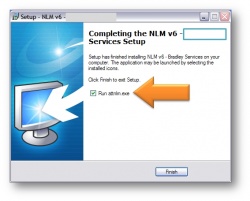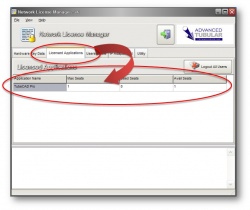|
|
| Line 45: |
Line 45: |
| | | | |
| | <tr> | | <tr> |
| − | <td bgcolor="#b1b2c5">Step 4</td> | + | <td bgcolor="#b1b2c5">Step 5</td> |
| | <td bgcolor="#b0c2e0">Click on the "Licensed Applications" tab to be sure '''TubeCAD Pro''' is in the list of licenses. | | <td bgcolor="#b0c2e0">Click on the "Licensed Applications" tab to be sure '''TubeCAD Pro''' is in the list of licenses. |
| | <br><br> | | <br><br> |
| Line 55: |
Line 55: |
| | | | |
| | <tr> | | <tr> |
| − | <td bgcolor="#b1b2c5">Step 5</td> | + | <td bgcolor="#b1b2c5">Step 6</td> |
| | <td bgcolor="#b0c2e0"> | | <td bgcolor="#b0c2e0"> |
| − | Once installed you'll need to edit the configuration file that is located at:<br><br>
| + | Go to the TubeCAD Pro computer (where it is installed). You'll need to edit the configuration file that is located at:<br><br> |
| | | | |
| − | <code>C:\Program Files\blinksw\config\blinksw.config</code> | + | <code>C:\Program Files\tacdpro\config\TubeCAD.config</code> |
| | <br><br> | | <br><br> |
| | | | |
| − | Using Notepad is the easiest way to edit this file. To do this, right-click on '''blinksw.config''' and choose '''Open With''', then choose '''Notepad''' from the Menu.<br><br> | + | Using Notepad is the easiest way to edit this file. To do this, right-click on '''TubeCAD.config''' and choose '''Open With''', then choose '''Notepad''' from the Menu.<br><br> |
| | | | |
| | In the editor, look for the line that reads:<br><br> | | In the editor, look for the line that reads:<br><br> |
| | | | |
| − | <code>NLM IP Address=127.0.0.1</code><br><br> | + | <code>Enable Network=0</code><br><br> |
| | | | |
| − | Change this address to the IP address of the server that the NLM software is installed on.<br><br> | + | Change the "0" to a "1".<br><br> |
| | | | |
| − | For example, if your NLM is at 192.168.1.20, then change the line like this:<br><br>
| + | The line should be changed to:<br><br> |
| − | <code>NLM IP Address=192.168.1.20</code><br><br> | + | <code>Enable Network=1</code><br><br> |
| | | | |
| | In the editor, look for the line that reads: | | In the editor, look for the line that reads: |
| | | | |
| − | <code>Enable Network=0</code> | + | <code>Server Name=127.0.0.1</code> |
| | | | |
| − | Change the "0" to a "1" at the end of this line in order to enable NLM with Benderlink for SolidWorks. | + | Change IP address to the IP address that is used at the server. The value will be the IP address shown in the NLM software in the IP Adapter List tab. |
| | + | |
| | + | <code>Server Name=192.168.2.6</code> |
| | + | <br> |
| | + | (Please note that your IP address will probably be different than the one shown above.) |
| | | | |
| | <code>Enable Network=1</code> | | <code>Enable Network=1</code> |
| Line 83: |
Line 87: |
| | Save the file and exit Notepad.<br><br> | | Save the file and exit Notepad.<br><br> |
| | </td> | | </td> |
| | + | |
| | + | <td>[[image:nlm_ip_adapter_list_screen.jpg|250px]]</td> |
| | </tr> | | </tr> |
| | | | |
This page addresses how to setup the Network License Manager for use with TubeCAD Pro.
| Step 1 |
Run the NLM Installation software on the Windows server computer.
Please do not plug the hardware key into the computer at this point in the installation. You will be asked to plug it in later. |
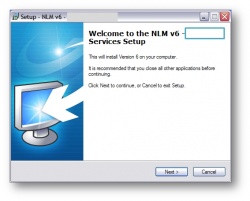 |
| Step 2 |
During installation, allow the HASP hardware key driver software to run.
This driver must be installed one time for the hardware key to be found by NLM. |
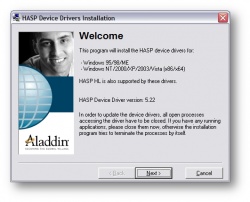 |
| Step 3 |
You can plug the hardware key in the computer now.
If appropriate, a Hardware Key Update program will run that will change the license in the hardware key so that it will run the NLM software rather than a stand-alone copy of TubeCAD Pro. Press "Next", then follow the instructions on the screen until the update is complete.
|
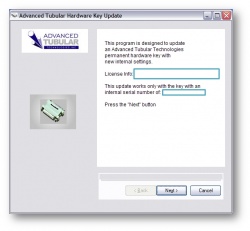 |
| Step 4 |
You can allow the NLM software to load as the installation is closing.
|
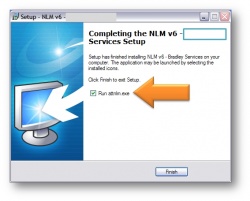 |
| Step 5 |
Click on the "Licensed Applications" tab to be sure TubeCAD Pro is in the list of licenses.
Also, check the number of licenses available to be sure it matches what you've purchased.
|
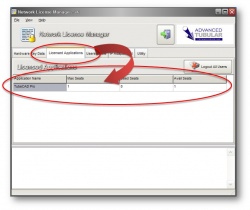 |
| Step 6 |
Go to the TubeCAD Pro computer (where it is installed). You'll need to edit the configuration file that is located at:
C:\Program Files\tacdpro\config\TubeCAD.config
Using Notepad is the easiest way to edit this file. To do this, right-click on TubeCAD.config and choose Open With, then choose Notepad from the Menu.
In the editor, look for the line that reads:
Enable Network=0
Change the "0" to a "1".
The line should be changed to:
Enable Network=1
In the editor, look for the line that reads:
Server Name=127.0.0.1
Change IP address to the IP address that is used at the server. The value will be the IP address shown in the NLM software in the IP Adapter List tab.
Server Name=192.168.2.6
(Please note that your IP address will probably be different than the one shown above.)
Enable Network=1
Save the file and exit Notepad.
|
 |
| Step 6 |
Run Benderlink for SolidWorks. The NLM Server software should report that a user is logged into Benderlink for SolidWorksand that there are the correct seats of the software available.
|
| Step 7 |
If Benderlink for SolidWorks does not log into NLM, then it is probable that your Windows firewall is blocking the transfer of data.
This assumes that the connection that address is valid. To check validity, run the "ping" command in the DOS command box. The ping command is formatted like
ping 192.168.1.20
|