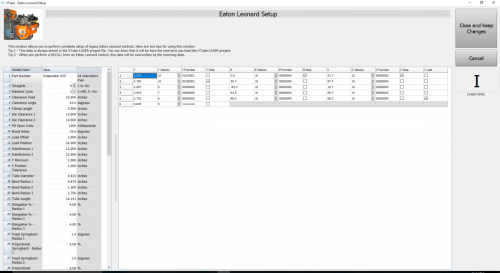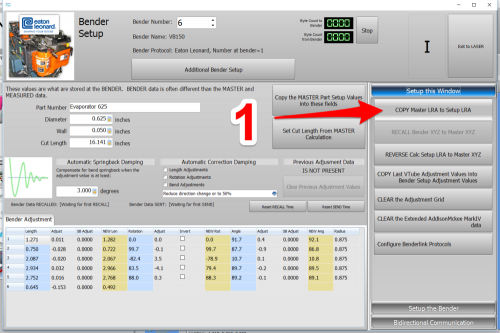Difference between revisions of "VTube-LASER to Eaton Leonard Premier Communications Tutorial"
(→How to Send a NEW Part) |
(→How to Send a NEW Part) |
||
| Line 74: | Line 74: | ||
# Enter the Bender Setup window. Set the bender number (at the top of the window). The protocol should show Eaton Leonard. The bender image show show an Eaton Leonard bender.<br><br> | # Enter the Bender Setup window. Set the bender number (at the top of the window). The protocol should show Eaton Leonard. The bender image show show an Eaton Leonard bender.<br><br> | ||
# If the blue columns only have zeros, or there are no rows in the LRA grid, bring new part data into the Bender Setup window by using the Setup this Window button on the right. Click on "Copy MASTER LRA to Setup LRA". This will bring the MASTER LRA data from VTube-LASER's main memory into this Bender Setup screen.<br><br> | # If the blue columns only have zeros, or there are no rows in the LRA grid, bring new part data into the Bender Setup window by using the Setup this Window button on the right. Click on "Copy MASTER LRA to Setup LRA". This will bring the MASTER LRA data from VTube-LASER's main memory into this Bender Setup screen.<br><br> | ||
| − | # Press the "'''Additional Bender | + | # Press the "'''Additional Bender Setup'''" button at the top of the Bender Setup screen to load the Eaton Leonard Setup window. Edit any of the Eaton Leonard setup values and Save and Close that window.<br><br> |
# Press "Setup the Bender" in the expanding menu on the right.<br><br> | # Press "Setup the Bender" in the expanding menu on the right.<br><br> | ||
# Press "AUTO SEND" on the right. (Be sure that the bender is ready for communication. See the "Premier VECTOR 1 Menu With Communications Active" section above.) | # Press "AUTO SEND" on the right. (Be sure that the bender is ready for communication. See the "Premier VECTOR 1 Menu With Communications Active" section above.) | ||
Revision as of 15:52, 2 December 2016
|
VTube-LASER uses the legacy Eaton Leonard Current Loop protocol to communicate with Premier controls. The protocol requires that an RS-232 signal be converted to Current Loop, then sent to the bender. |
Contents |
How to Use Communication Between the Premier and VTube-LASER
Communications between VTube-LASER and the Premier is very easy to do because it's robust and also very intuitive.
The Initial Premier VECTOR 1 Menu
|
All communications from the PREMIER control occurs in the VECTOR 1 screen shown here. |
Premier VECTOR 1 Menu With Communications Active
|
To put the Premier in communications mode, make the REQUEST TRANSFER box active (green) like is shown here. The WAITING field will be highlighted. CHECK 1 - CORRECT MODE IS ACTIVE |
SENDING from VTube-LASER to the PREMIER
|
VTube-LASER (v2.7 or higher) will allow for the complete setup of all bender and setup data that can be stored in a Premier, EL2000, or Velog control in the Eaton Leonard Setup window. Click on the image on the right to see a closeup of the Eaton Leonard Setup window. You enter this window to setup the bender parameters. |
|
How to Send a NEW Part
|
Other Pages
- See VTube-LASER to Premier, EL2000, Velog Data Transfer
- Back to the Benderlink Ethernet Module Page
- Back to VTube-LASER
- Back to Eaton Leonard