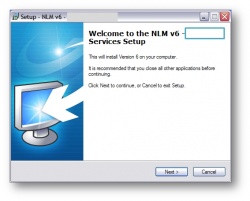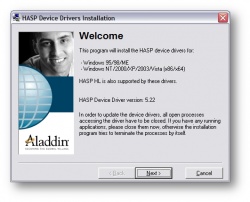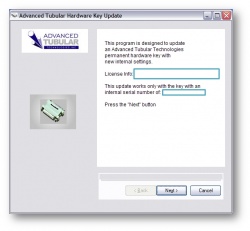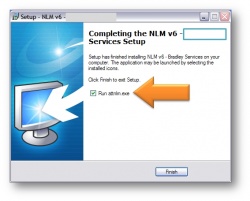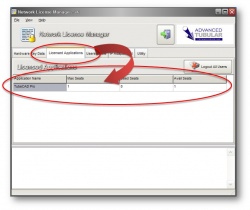|
Go to the TubeCAD Pro computer (where it is installed). You'll need to edit the configuration file that is located at:
Newer TubeCAD
If you have a TubeCAD Pro package that is v8-20130304 or NEWER, then you will need to browse to this file in your unique login user namespace:
For Windows Vista, Windows 7, or Windows 8:
C:\Users\<username>\AppData\Roaming\tcadpro\TubeCAD.config
For Windows XP:
C:\Documents and Settings\<username>\Application Data\tcadpro\TubeCAD.config
(For example, if you login as "Steve Smith", then the <username> value above would be changed the "Steve Smith".)
An easy way to find the AppData folder is open a Windows Explorer, and type in %AppData% and press enter. Windows will replace the word with the path to the AppData\Roaming folder.
Alternative Location
For some versions of TubeCAD Pro, use this path to find the config file, then then load this file into an editor:
C:\Program Files\tcadpro\config\TubeCAD.config
Using Notepad is the easiest way to edit this file. To do this, right-click on TubeCAD.config and choose Open With, then choose Notepad from the Menu.
Edit the Configuration File in a Text Editor
In the editor, look for the line that reads:
Enable Network=0
Change the "0" to a "1".
The line should be changed to:
Enable Network=1
In the editor, look for the line that reads:
Server Name=127.0.0.1
Change IP address to the IP address that is used at the server. The value will be the IP address shown in the NLM software in the IP Adapter List tab.
Server Name=192.168.2.6
(Please note that your IP address will probably be different than the one shown above.)
Next, set the timeout to between 10 and 20 seconds to allow TubeCAD time to wait before showing a hardware key error.
Network Timeout=20
Save the file and exit Notepad.
|