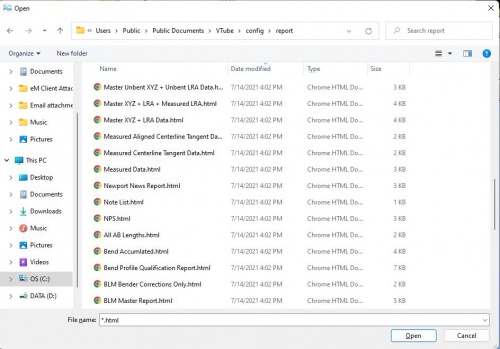Steps to CREATE Report Templates files
Note: If you are only importing a template file, then skip to the next section.
Edit and Save a New Template File
The easiest way to start a new template is to use one the existing templates to create a new template.
Using a File Explorer, go to the "C:\Users\Public\Documents\VTube\config\report" folder and copy one of the template files to another folder.
VTube will start the import from the
"\My documents\VTube"
folder - so it works well to copy the file there.
RENAME the template filename. Be sure to give it a filename that is not already in the template list. Always give the new file a filename extension of ".html".
Edit that template in an editor like Notepad+ so that it contains the items you want in a report.
Save the edits to the new html file.
|

|
Steps to IMPORT Report Templates files
Switch to the Reports menu and under the Template Tab menu click on the Import button.
|

|
STEP 2 - Import the HTML Template
The Import open file dialog will appear in C:\Users\Public\Documents\VTube\config\report.
Browse to the location of the template file to be imported, choose the file, and press the Open button. Note that the file type should be an html - which is a web page format.
During this import processs, there is no need to manually copy the file to the configuration folder. VTube will be automatically copy any file you open to the report templates folder.
|
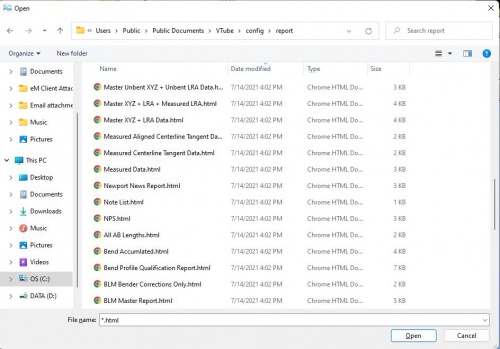
|
STEP 3 - Move the REPORT Template Up in the Liust
Use the List Edit MOVE UP or MOVE DOWN buttons to move the report template up the list if you want to use it often.
</td>
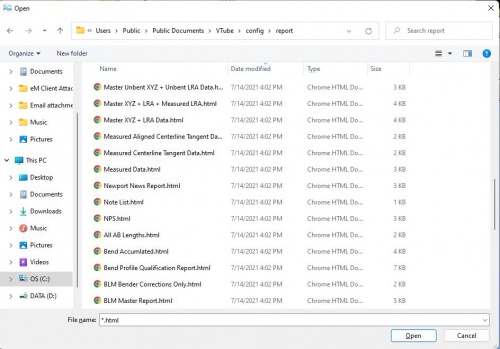

|
</tr>
Templates Lists for VTube-STEP and VTube-LASER Are Different
|
Remember that VTube-STEP and VTube-LASER keep separate lists of templates. They can both share templates, but if you want a report in both VTube modes, then you will need to import in both the STEP and LASER Report menus.
If you do this, then VTube will ask if you want to overwrite the template file during the second import. This is ok to do - because the template file is identical for both modes.
If this is the case, then press "Continue" during the second import when the warning message appears.
|

|
Other Pages