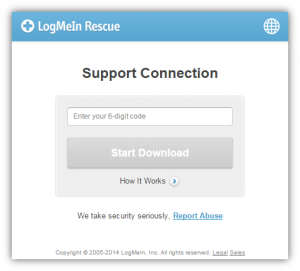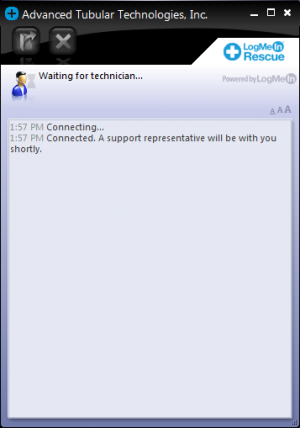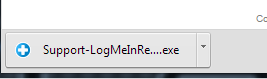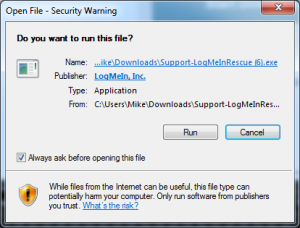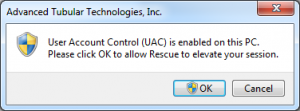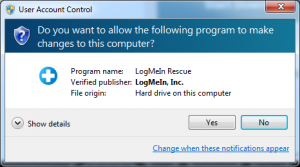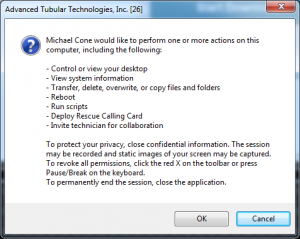LogMeIn Rescue
|
Our LogmeIn Rescue is a remote technical support service. With this service, we can access your computer directly over the internet with your permission and resolve issues that you may be having when running our software.
|
STEPs to Allow Us to Log In to Your System Over the Internet
These are STEPS for the INTERNET EXPLORER
STEP 1 - You make a connection to the internet and browse to the web site "beta.logmein123.com". (For Windows XP users, it is critical that you use the "beta." before the rest of the name. This will prevent Windows crashes.)
STEP 2 - Over the telephone or by email, we give you a 6-digit code.
STEP 3 - Type the code into the box labeled Enter your 6-digit code.
STEP 4 - Click Start Download. You are asked to download the Support-LogMeInRescue.exe applet.
STEP 5 - Click Run to download the applet. The applet download should take about 15 to 30 seconds.
STEP 6 - Click Run to execute the applet.
STEP 7 - Once the applet is running, wait for the technician to activate your session.
These are STEPS for the CHROME BROWSER
STEP 1 - You make a connection to the internet and browse to the web site "beta.logmein123.com". (For Windows XP users, it is critical that you use the "beta." before the rest of the name. This will prevent Windows crashes.)
STEP 2 - Over the telephone or by email, we give you a 6-digit code.
STEP 3 - Type the code into the box labeled Enter your 6-digit code.
STEP 4 - The downloaded file will show in the bottom of the Chrome window. When it is finished downloading, click on it.
STEP 5 - Click Run to execute the applet.
STEP 6 - If you are running Windows 7 or higher with User Account Control enabled, the technician may ask you to "elevate" your session with the following window. Click OK.
STEP 7 - If the session is elevated, then click OK in this window:
STEP 8 - Once the applet is running, wait for the technician to activate your session.
STEP 9 - You will be asked to give the technician permission to perform actions on your computer. Click Yes to grant permission.
What can you do during a Rescue session?
- Exact capabilities may vary according to LogMeIn Rescue settings on the technician's side.
- Chat with the technician(s)
- View a detailed session log
- Allow or deny the technician the right to perform certain actions
- Send individual files to a technician
- Change the display font size
- Revoke permissions, such as remote control or file management, from the technician by clicking the large X in the upper-left corner
- End a session by clicking the small X in the upper-right corner
An Actual LogMeIn Rescue Example
Here's an actual example how LogMeIn Rescue can help solve problems quickly with minimal downtime - from thousands of miles away.
We received a call from a customer in Costa Rica who was experiencing a problem with a bender that is controlled by CNC Bender software. The customer connected the operator station to the internet, browsed to a web site, entered a PIN code that we gave him. Our computer in Michigan made a connection to the operator station in Costa Rica in minutes. We were viewing and controlling the operator station in real-time.
We diagnosed the system, found and fixed the problem, and had the bender up and running within 1 hour - all from 2250 miles away!
Screenshot of LogMeIn Rescue Technician Console
This is a screenshot of LogMeIn Rescue from the technician's perspective. The connection shows a Benderlink for BLM running at a remote location.

Other Pages
|
See our Rescue Service for general information on our service. |
|
|
See CNC Bender Upgrade Service page for details on our upgrade service for CNC Bender. |
- See also CNC Bender Software Maintenance Plan
- See also VTube Software Maintenance Plan