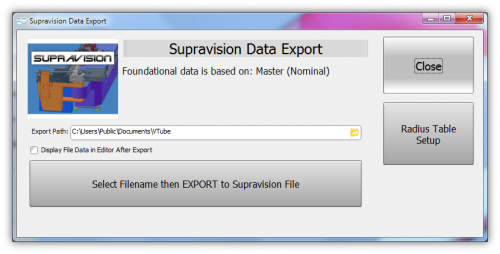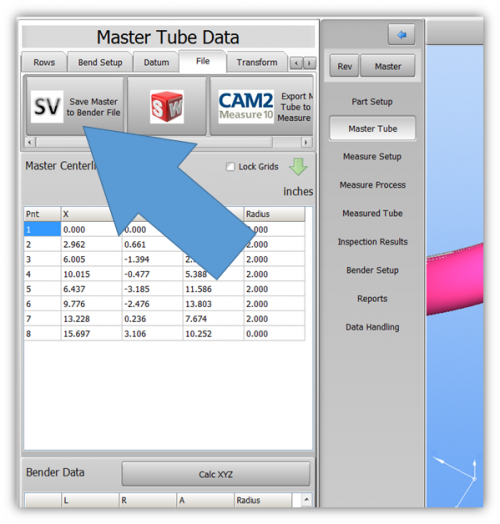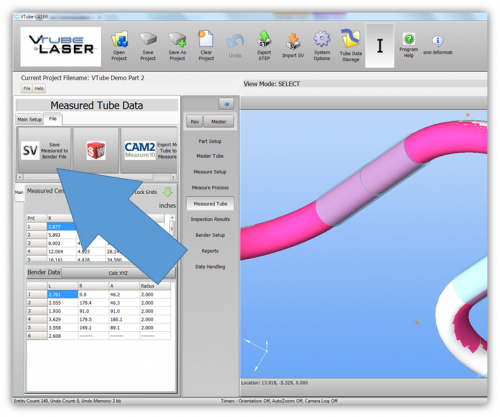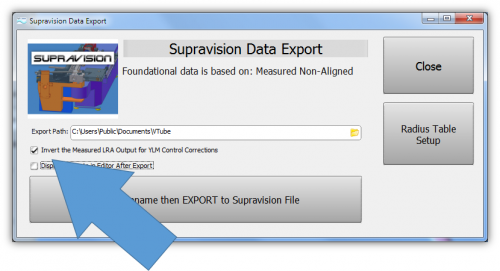|
VTube-STEP can export Supravision data to YLM benders.
VTube-LASER, the version of VTube that connects to a FARO measuring center arm, can send measured data to the YLM control for corrections.

|

|
The Principles for Sending Data to YLM
- This method doesn't use the automated Supravision Network protocol - but it does require that the VTube-LASER operator saves Supravision files in a network location shared with the YLM control.
- YLM communications never requires that VTube-LASER perform a RECALL to update the pre-correction bender data in VTube-LASER BENDER SETUP, because, unlike other benders, the YLM control (not VTube-LASER) applies the corrections from the measured data it loads into the YLM control.
The process works like this:
- In VTube: Measure a part.
- In VTube: Save the measured part data to a Supravison file.
- In YLM Control: Load the same Supravision file into the control using the CORRECTION button.
|
|
Basic Network Setup
|
For networking VTube-LASER computer to a YLM bender control, setup a method where one computer can see where the other computer has placed the files. If your bender control cannot log into the company network for read/write privileges, then just share a folder on the YLM operator station hard drive, and allow VTube to save the measured data in that folder.
|
|
Using VTube-LASER to send NEW MASTER Data to YLM Benders
|
The connection the bender is made with standard network connection, and a shared folder location between the VTube computer and the operator station computer.
For a NEW TUBE, the YLM takes in VTube MASTER Supravision LRA data in a Supravision file.
|
|
Follow these steps at VTube-LASER to Send a NEW TUBE SETUP to a YLM Bender
|
STEP 1
Switch to the MASTER TUBE window and press the FILE tab.
STEP 2
Save the Supravision file.
STEP 3
Move to the YLM control and follow the steps below to import the new data.
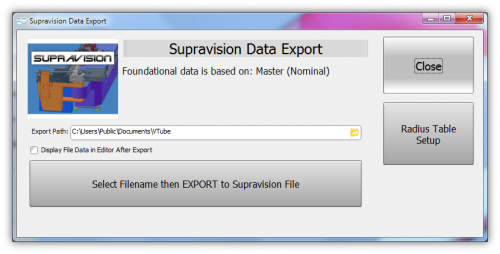
|
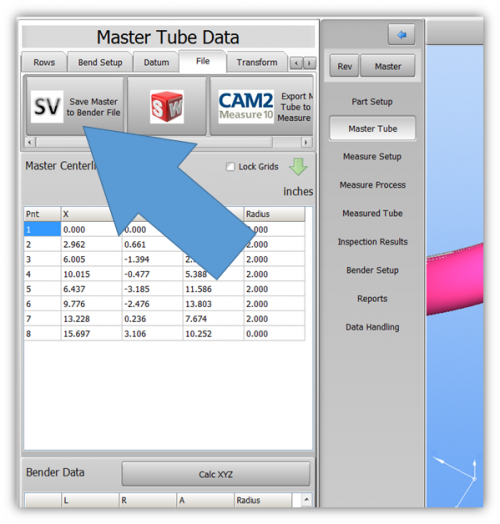
|
Follow these steps at the YLM CONTROL to import the MASTER data from VTube-LASER
|
STEP 1
In the YLM control, clear the YBC data. (Note:Clearing is optional. It is not always necessary - but seems to keep data from overlapping between older and newer setups.)
|

|
|
STEP 2
In the YLM YBC menu, click on CORRECTION.
Note: This button can be disabled on some controls and must be enabled in the setup. Contact Joe Seibel ([email protected]) of this button is disabled.
|

|
|
STEP 3
In the lower right corner of the screen, select the drive and path then explore for and select the $$$ file that was created by VTube-LASER.
|

|
|
STEP 4
In the YLM YBC menu, click on IMPORT. (Do not click "COMPARE" - as that is for corrections.)
|

|
|
STEP 5
Press the Exit menu close button in the lower right corner of the screen.
|

|
|
STEP 6
In order to exit the YBC screen, you might need to double tap on the teach mode button in order to turn on teach mode. Then double tap on the sequences icon on the top of the sequences column. Reset the sequences.
|

|
VTube-LASER CORRECTION Steps for YLM Benders
|
The connection the bender is made with standard network connection, and a shared folder location between the VTube computer and the operator station computer.
The YLM control handles corrections differently than any other control. This is how it is unique:
- First, for a CORRECTION, the YLM takes in VTube MEASURED Supravision LRA data. To make a correction to a YLM bender, it is important to send ONLY this data. The standard correction process will not work with the YLM.
- Second, the YLM uses the correction in the opposite way in its standard setup when taking in the MEASURED data and comparing it to its MASTER or NOMINAL data. For example, if the Measured data shows 1 degree overbent, then the YLM correction procedure will send that bend one MORE degree.
Handling Opposite Corrections
There are two ways to overcome the opposite correction problem:
1 - Use a special INVERSION checkbox in the VTube Supravision Export menu. Only use this inversion switch when sending measured data for correction.
2 - Have the YLM technician change the internal low level setting in the YLM control that makes the correction be apply in the normal way.
|
|
Follow these steps at VTube-LASER to Correct a YLM Bender
|
STEP 1
Switch to the MEASURED TUBE window and press the FILE tab.
|
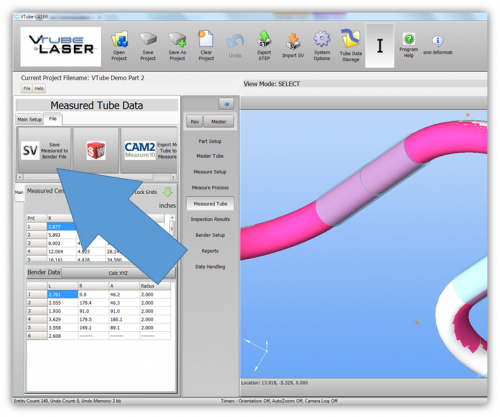
|
|
STEP 2
Most YLM benders use the pure MEASURED data for corrections. However, some YLM benders need the MEASURED data changed into the CORRECTED data - and the CORRECTIONS are always made based on the MASTER data (not the existing data in the bender). We call this "YBC Correction Inversion".
If you find that the corrections move in the wrong direction on a YLM, then check the inversion check box. The inversion check box will only display if VTube knows you are saving MEASURED data to a Supravision file.
|
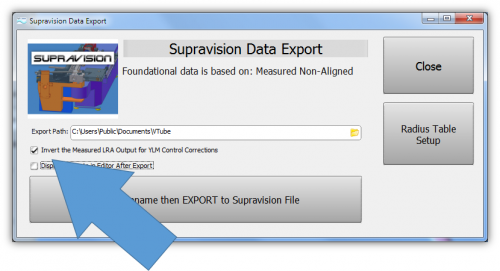
|
|
STEP 3
Save the Supravision file.
STEP 4
Move to the YLM control and follow the steps below to import the correction.
|
|
Follow these steps at the YLM CONTROL to import the measured data from VTube-LASER
|
STEP 1
In the YLM YBC menu, click on CORRECTION.
|

|
|
STEP 2
Search for and select the $$$ file that was created by VTube-LASER.
STEP 3
Select COMPARE to bring the data into the YLM control. The COMPARE button will only display when a file is selected.
NOTE: DO NOT press the IMPORT button for corrections. Pressing IMPORT will make the correction data the nominal data - which would be incorrect.
|

|
|
STEP 4
Press the menu close button in the lower right corner.
|

|
Shutdown to Edit the Windows Setup
To shutdown the YLM software to configure Windows settings:
- Press the Shutdown button.
- Press "NO" for shutdown.
- Type "12345" and OK in the numeric keypad.
- YLM will close without shutting down the computer.
Other Pages