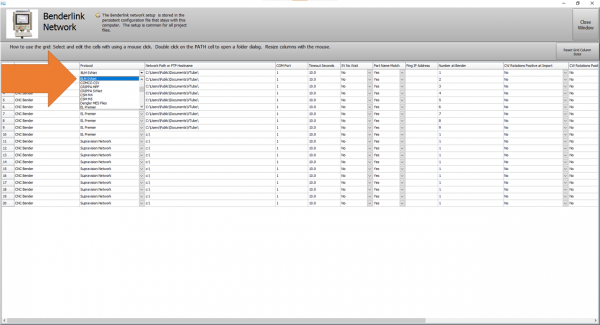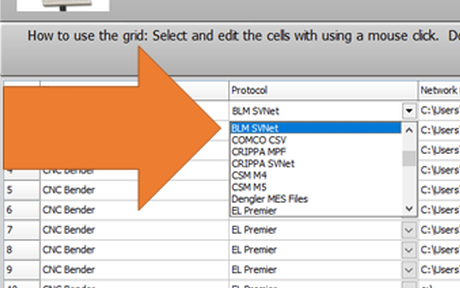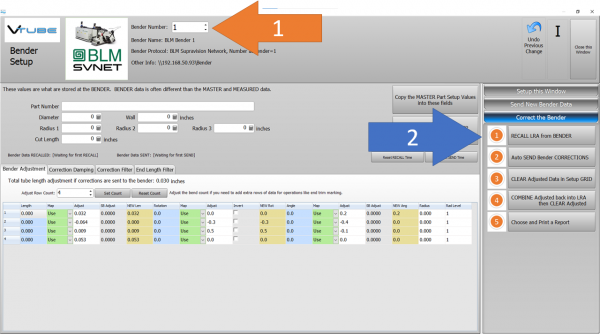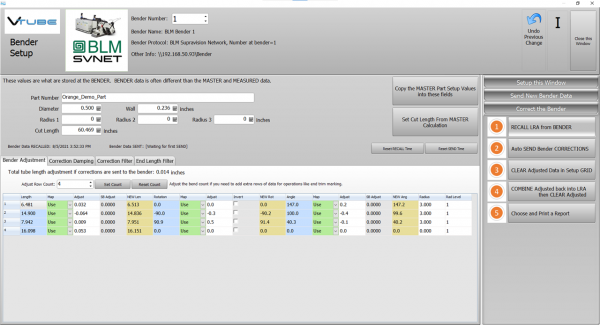About this Page
|
This page describes the setup and use of the VTube to BLM communications.
|
|
General Communications Setup at the BLM Bender for Both Protocols
- Connect the BLM bender to the network.
- Connect the VTube-LASER computer to the network.
- Setup a shared network location either in the BLM windows control or in a network path on your network.
- If you share a folder on the BLM control, then create a user with a username and password that can be used to login to the computer from the VTube-LASER computer.
- If you are using the BLM CMM protocol, then on the VGP3D you must map to the shared network drive. The drive letter for the map must be Z:\. (This is a fixed letter inside VGP3D logic.)
|

|
USING THE SUPRAVISION NETWORK PROTOCOL for CORRECTING the BLM
|
VTube-LASER supports the BLM SVNET protocol for correction.
BLM SUPRAVISION PROTOCOL
- This is the communications protocol that we recommend you use.
- BLM charges for this protocol to be switched on. The BLM catalog number is "SW0853".
- This protocol can send and receive corrected bender XcYcZc, part number, diameter, wall thickness, cut length, and radii values.
|

|
BLM SVNET CORRECTIONS PROTOCOL: The Capabilities
- VTube-LASER RECALLS, MODIFIES, and SAVES data directly in Supravision files that the VGP3D software can export and import. Per the instructions above, a communications link can be setup through a standard Windows network connection.
- The communication is bi-directional to and from the bender. It is possible to RECALL data from the BLM.
|

|
BLM CMM CORRECTIONS PROTOCOL: Setup Benderlink at VTube-LASER with the BLM CMM Protocol
Entering Benderlink Setup
- Enter the VTube System Options menu.
- Enter the Global List tab menu.
- Enter the Setup Benderlink Network menu.
|

|
Setup the Benderlink Network Grid for the BLM CMM Protocol
- Choose an unused row in the grid for a new BLM bender setup. (Click on the image at the right to see a zoomed image.)
- Assign a bender name that will help operators identify what this bender is. This text will be displayed at the top of the Bender Setup menu.
- Set the protocol to BLM SVNET.
- Enter the path to the shared drive or folder in the NetPath field. Use the same location as the BLM setup. VTube accepts UNC names as well as regular paths with drive letters.
- Enter the IP address in the PING IP ADDRESS field if it is a fixed field. (This is not required. It allows VTube to ping the address to see if the network location is active before trying to open communications.)
- Most BLM benders handle Positive rotations as a Clockwise motion, so you will probably need to enter "YES" for these options (so that the rotations are not corrected in the wrong direction).
- Press Close to save the settings. VTube will save these values to a global configuration file that will not change unless you change them in this grid.
|
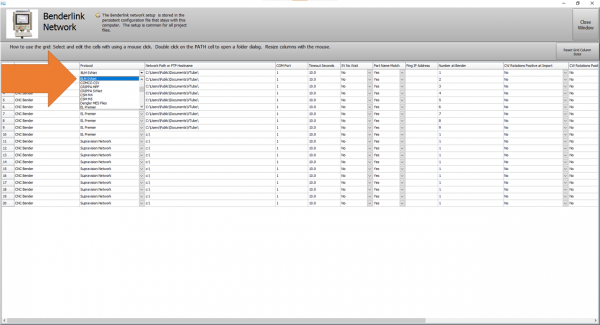
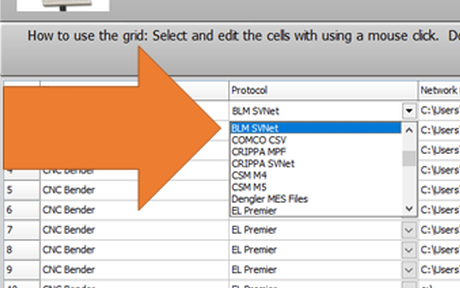
|
BLM SVNET PROTOCOL: How to SEND CORRECTION Data to the BLM Control from VTube-LASER
Bend the Part on the BLM then Open Measuring Center Communications
Click on the measuring center image to the right of the part number.
This will display a small communications window on top of the VGP3D user interface.
The window will allow the BLM to respond to requests for communication from VTube-LASER.
|
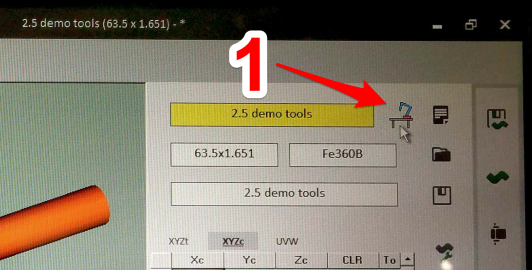
|
Measure the tube with VTube-LASER
Measure and align the tube to determine if it qualifies by falling within the envelope tolerance for the tube shape.
In the VTube-LASER screen shot, you see the actual result of the first tube not qualifying in shape. The red cells in the tangent point grid on the lower left show that the measured tube centerline is out-of-tolerance.
|


|
Correct the BLM with VTube-LASER - Enter BENDER SETUP
|
Follow these steps in the VTube-LASER:
Press the "BENDER SETUP button in the Navigation Pane.
|

|
INITIAL RECALL Setup of Bender Setup Window
|
These steps assume that you have programmed a part into the bender and that you have measured and aligned a part.
STEP 1 - Set the correct bender number at the top of the window. The BLM SVNET bender icon should display if you have already set up the bender protocol in the Benderlink grid.
STEP 2 - Click on the "RECALL LRA from BENDER" button.
|
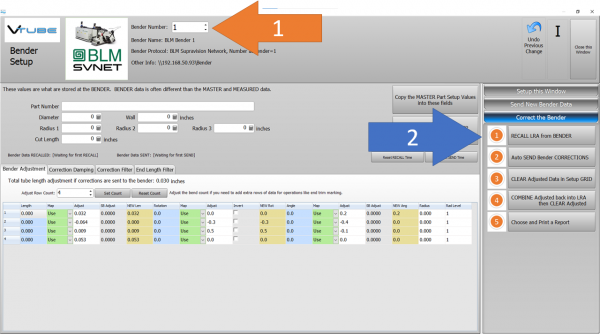

|
RECALL Warning Boxes
|
VTube-LASER will probably warn you that the incoming data count and part number does not match what is in VTube-LASER.
- It is very important that you allow the incoming bender data to increase the bend count to whatever is at the bender.
- If you want the Part Number at the bender to be left untouched, then just accept the incoming part number and use it for transfer from this point forward.
|

|
THE BLUE COLUMNS SHOULD MATCH THE BLM XYZc DATA AFTER THE RECALL
|
After the RECALL, the blue columns should show the data that is programmed in the BLM control.
This ensures that corrections are being made to the correct foundational data. If the blue column data does not match the bender at correction time, then it is probable that the bender will not be corrected properly.
|
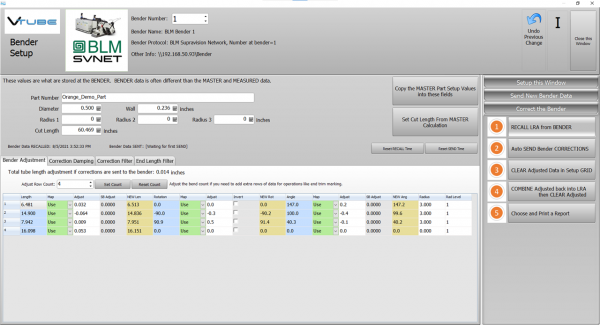
|
SEND THE CORRECTIONS TO THE BLM FILE
|
SAVE the Correction data to the file for the BLM by pressing AUTO SEND BENDER CORRECTIONS.
STEP 1 - Click on Bidirectional Communication
STEP 2 - Click on AUTO SEND BENDER CORRECTIONS.
This will change the contents of the BLM XYZ to the values from the VTube ORANGE cells.
|

|
AT THE BLM, Close the Communications Window
|
If you saved the orange columns of data from VTube-LASER to the BLM, then you can close the communications window at the BLM and then check the new XYZ bender values. Be sure that they match the data in the orange cells in VTube.
|
|
SIMULATE and RUN
|
- Run the simulator with the new data.
- Bend the corrected part.
- Press the measuring center icon in the upper right corner to build the CMM.txt file in Z drive.
- Take the part back to VTube-LASER to measure it again for qualification.
|

|
IMPORTANT RULES for CORRECTIONS LOOPS
- A RECALL from the BLM must be performed first. VTube will not build a NEW CMM.txt file during corrections.
- Therefore, it is critical to create a CMM.txt file on Z drive at the VGP3D before walking over the measuring center.
- The number of bends must match in both VTube-LASER and the BLM CMM.txt file.
- While the corrections loop does not use the UVW data from the VGP3D control for corrections, it will retain whatever UVW values are there. This prevents VTube-LASER from disturbing the UVW values during the corrections loop process.
- If you change the part number, diameter, wall thickness, or cut length, then those values will also change in VGP3D when you send the corrections.
|

|
BLM CMM PROTOCOL: How to Convert BLM UVW into VTube-LASER MASTER Data
Create a CMM.txt file at the BLM VGP3D Control
Click on the measuring center image to to right of the part number.
Press the checkmark button to save a new CMM.txt file to Z: drive.
|

|
|
Go to the VTube-LASER software and...
- Choose the correct bender number.
- Click on "Setup this Window" in the office bar menu on the right.
|

|
Recall the Bender XYZ
- Click on RECALL Bender XYZ to Master XYZ.
|

|
Press Continue
MASTER PART Displayed
|
The new master part will be displayed in the main VTube-LASER screen.
|

|
HOW TO SEND NEW DATA to BLM Through B-Import
This is the new method of sending new part data to the BLM control from VTube-STEP and VTube-LASER. It requires the B-Import option - which is an addon option for the BLM control.
Create a STEP file of the MASTER tube at VTube-LASER
Use the File menu in VTube-LASER to export the master STEP model to BLM.
Be sure that only the STEP model is visible on the screen, then export the STEP model to a folder location that the B-Import program at BLM can also find.
|


|
Import the STEP Into B-Import
|
At the BLM control, load B-Import and import the STEP file. |

|
USING THE CMM PROTOCOL for SENDING CORRECTION DATA to BLM
|
As of early 2019, VTube-LASER supports the BLM CMM protocol for correction.
BLM CMM PROTOCOL
- The BLM CMM protocol was introduced in VTube-LASER version 2.9.18.
- BLM charges for this protocol to be switched on.
- The BLM catalog number is "SW0842".
- This protocol can send centerline UVW, bender XcYcZc, part number, diameter, wall thickness, cut length, and radii values.
- This protocol is only for bender corrections - not sending new data.
|

|
BLM CMM CORRECTIONS PROTOCOL: The Capabilities
- VTube-LASER RECALLS, MODIFIES, and SAVES data directly in "CMM.txt" files that the VGP3D software can export and import. Per the instructions above, a communications link can be setup through a standard Windows network connection.
- The communication is bi-directional to and from the bender. It is possible to RECALL data from the BLM using the CMM.txt file format.
- The data that is included in the BLM CMM.txt file that the BLM can read/write is the UVW data (the tube centerline data), the BENDER data (Xc axis, Yc Axis, Zc Axis). The data also includes the diameter, wall, cut length, and all radii.
|

|
BLM CMM CORRECTIONS PROTOCOL: Setup Benderlink at VTube-LASER with the BLM CMM Protocol
Entering Benderlink Setup
- Enter the VTube System Options menu.
- Enter the Measure 2 tab menu.
- Enter the Setup Benderlink Network menu.
|

|
Setup the Benderlink Network Grid for the BLM CMM Protocol
- Choose an unused row in the grid for a new BLM bender setup. (Click on the image at the right to see a zoomed image.)
- Assign a bender name that will help operators identify what this bender is. This text will be displayed at the top of the Bender Setup menu.
- Set the protocol to BLM CMM (not BLM Data).
- Enter the path to the shared drive or folder in the NetPath field. Use the same location as the BLM setup. VTube accepts UNC names as well as regular paths with drive letters.
- Enter the IP address in the PING IP ADDRESS field if it is a fixed field. (This is not required. It allows VTube to ping the address to see if the network location is active before trying to open communications.)
- Most BLM benders handle Positive rotations as Clockwise, so you will probably need to enter "YES" for this option (so that the rotations are not corrected in the wrong direction).
- Press Close to save the settings. VTube will save these values to a persistent configuration file that will not change unless you change them in this grid.
|


|
BLM CMM PROTOCOL: How to SEND CORRECTION Data to the BLM Control from VTube-LASER
Bend the Part on the BLM then Create the CMM.txt File
Click on the measuring center image to to right of the part number.
Press the checkmark button to save a new CMM.txt file to Z: drive.
(This step assumes that you have already mapped the shared network drive to Z drive in the VGP3D control.)
|

|
Measure the tube with VTube-LASER
Measure and align the tube to determine if it qualifies by falling within the envelope tolerance for the tube shape.
In the VTube-LASER screen shot, you see the actual result of the first tube not qualifying in shape. The red cells in the tangent point grid on the lower left show that the measured tube centerline is out-of-tolerance.
|


|
Correct the BLM with VTube-LASER - Enter BENDER SETUP
|
Follow these steps in the VTube-LASER:
Press the "BENDER SETUP button in the Navigation Pane.
|

|
INITIAL RECALL Setup of Bender Setup Window
|
These steps assume that you have programmed a part into the bender, and that you have measured and aligned a part.
STEP 1 - Set the correct bender number at the top of the window. The BLM CMM bender should display if you have already setup the bender protocol in the Benderlink grid.
STEP 2 - Click on the "RECALL LRA from BENDER" button.
|

|
RECALL Warning Boxes
|
VTube-LASER will probably warn you that the incoming data count and part number does not match what is in VTube-LASER.
- It is very important that you allow the incoming bender data to increase the bend count to whatever is at the bender.
- If you want the Part Number at the bender to be left untouched, then just accept the incoming part number and use it for transfer from this point forward.
|


|
THE BLUE COLUMNS SHOULD MATCH THE BLM XYZc DATA AFTER THE RECALL
|
After the RECALL, the blue columns should show the data that is programmed in the BLM control.
This ensures that corrections are being made to the correct foundational data. If the blue column data does not match the bender at correction time, then it is probable that the bender will not be corrected properly.
|

|
SEND THE CORRECTIONS INTO THE BLM CMM FILE
|
SAVE the Correction data to the file for the BLM CMM.txt file by pressing AUTO SEND BENDER CORRECTIONS.
STEP 1 - Click on Bidirectional Communication
STEP 2 - Click on AUTO SEND BENDER CORRECTIONS.
This will change the contents of the BLM CMM.txt file to the values in the ORANGE cells.
|

|
AT THE BLM, PRESS the CHECKMARK Button
|
If you saved the orange columns of data from VTube-LASER to the CMM.txt file, then it is very important to press the checkmark "yes" button for BLM to import the new CMM.txt file data.
After you press the checkmark button, the new data will display in the XYZc menu grid.
It's a good idea to cross-check a value (like the first bend angle) to be sure that the new data was imported correctly.
|

|
SIMULATE and RUN
|
- Run the simulator with the new data.
- Bend the corrected part.
- Press the measuring center icon in the upper right corner to build the CMM.txt file in Z drive.
- Take the part back to VTube-LASER to measure it again for qualification.
|

|
IMPORTANT RULES for CORRECTIONS LOOPS
- A RECALL from the BLM must be performed first. VTube will not build a NEW CMM.txt file during corrections.
- Therefore, it is critical to create a CMM.txt file on Z drive at the VGP3D before walking over the measuring center.
- The number of bends must match in both VTube-LASER and the BLM CMM.txt file.
- While the corrections loop does not use the UVW data from the VGP3D control for corrections, it will retain whatever UVW values are there. This prevents VTube-LASER from disturbing the UVW values during the corrections loop process.
- If you change the part number, diameter, wall thickness, or cut length, then those values will also change in VGP3D when you send the corrections.
|

|
BLM CMM PROTOCOL: How to Convert BLM UVW into VTube-LASER MASTER Data
Create a CMM.txt file at the BLM VGP3D Control
Click on the measuring center image to to right of the part number.
Press the checkmark button to save a new CMM.txt file to Z: drive.
|

|
|
Go to the VTube-LASER software and...
- Choose the correct bender number.
- Click on "Setup this Window" in the office bar menu on the right.
|

|
Recall the Bender XYZ
- Click on RECALL Bender XYZ to Master XYZ.
|

|
Press Continue
MASTER PART Displayed
|
The new master part will be displayed in the main VTube-LASER screen.
|

|
Other Pages