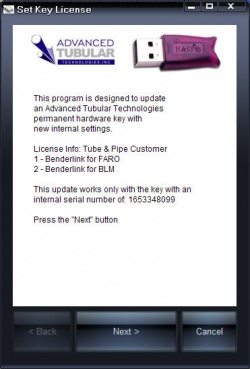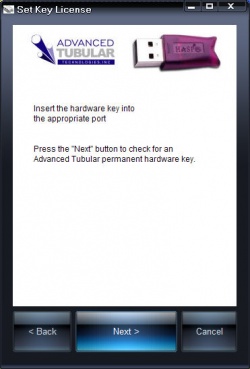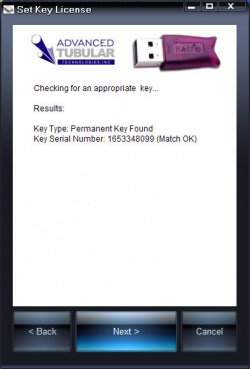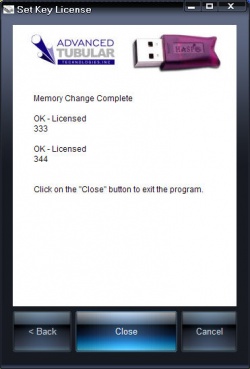Permanent hardware keys contain licenses in memory. These licenses control which programs your computers can run with the key.
If the permanent hardware key needs new or additional licenses, then we will send you a link to a program that will allow you to update the key.
These are the steps to take to set the license in a hardware key:
|
STEP 1
Download the ATTSetKey program with the link that we send you. Run the program.
|
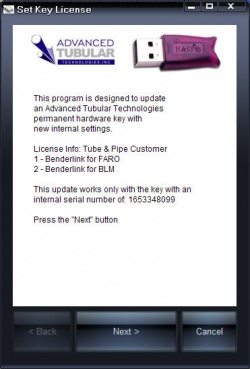
The program will display your company name and the license information.
The program will also display the internal serial number of the hardware key. This is a unique number on the key that we sent you.
|
|
STEP 2
Press the "Next" button
|
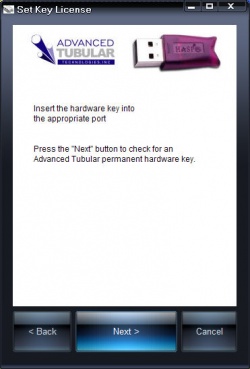
Insert the permanent hardware key in the computer. If you were using a time-limited key, be sure to remove it before continuing.
|
|
STEP 3
Press the "Next" button
|
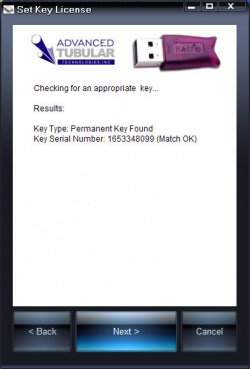
The program will check for a hardware key and report the results in the log.
If you see a "Match OK" in the log, then you can continue.
|
|
STEP 4
Press the "Next" button
|
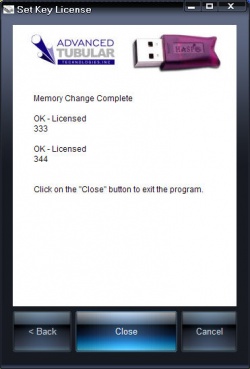
If the update occurred successfully, then the "Next" button will change to a "Close" button. Press "Close" to exit the program. |
|
STEP 5
Run the licensed program(s)
|
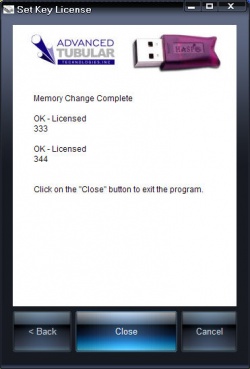
You can run the KeyCheck utility to be sure that the license was uploaded to the key. Or you can just run the licensed applications.
</td>
<tr valign="top">
<td bgcolor="#abbad1" >
STEP 6
Wait for a return e-mail from Advanced Tubular
</td>
<td bgcolor="#e3e4f5">
We will build a custom KeyTimeSet.exe program for your hardware key.
If you need the update immediately, then it is best to call our office at 248 674-2059 to confirm that we received the e-mail request. (Ask for John Esralian.)
</td>
</tr>
<tr valign="top">
<td bgcolor="#abbad1" >
STEP 7
We will send you an e-mail with a web address for downloading the update program for your key
</td>
<td bgcolor="#e3e4f5">
You will find a hyperlink in our e-mail to a file on our web site. Download and run the file by clicking on this hyperlink. (You can either choose to SAVE the file or RUN the file. The program should run fine either way.)
Be sure to run the program on the same computer that has the hardware key being updated. The key must be present for this update to work since this software updates the key's memory.
</td>
</tr>
</table>
Your time-limited hardware key will now be updated. You can confirm this by running Keycheck.exe to test the key's internal state. (See Step 2 above)