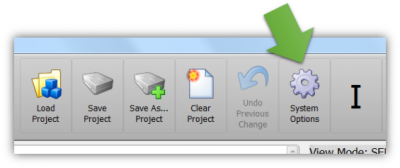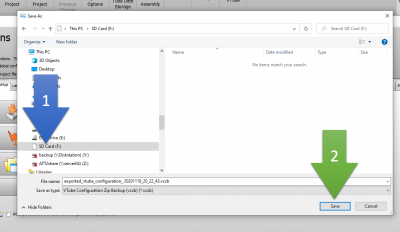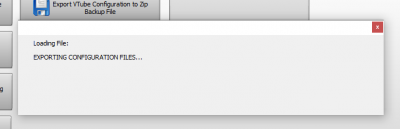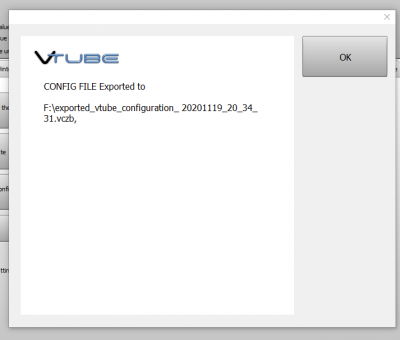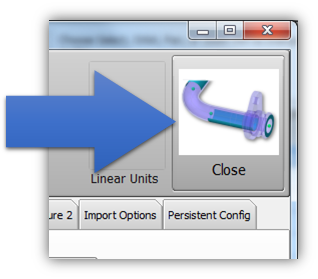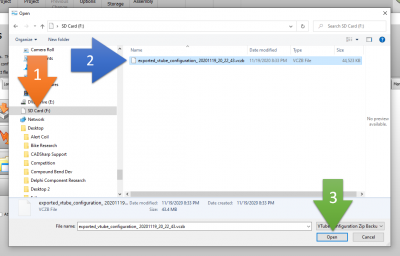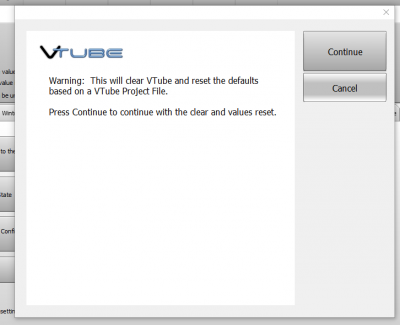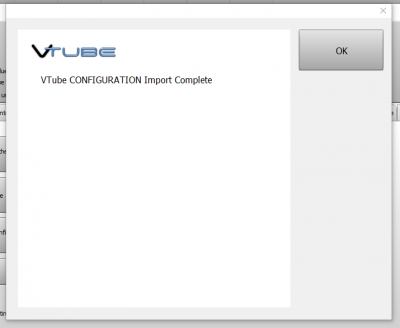Copy a default VTube configuration to another computer with VTube
From ATTWiki
|
Follow These Steps at the SOURCE VTube Computer
STEP 1Press the System Options button in the SOURCE computer. (The source computer contains the configuration you want to use on other VTube computers.) |
|
STEP 2Press the Project Setup tab, and then press the Export VTube Configuration button. |
|
STEP 3Choose the location for the exported configuration file and press Save. |
|
STEP 4VTube will export the configuration files to the one compressed file. | |
STEP 5VTube will show a dialog when it is finished. | |
STEP 6Exit the System Options menu. Take the exported configuration file to the target VTube computer. |
Follow These Steps at the TARGET VTube Computer
STEP 1If you used a memory chip or thumbdrive to store the configuration from the SOURCE computer, then insert that into the appropriate port on the TARGET computer now. |
|
STEP 2Press the System Options button in the TARGET computer. (The target computer will import the the configuration you want to use from the SOURCE VTube computer.) |
|
STEP 3Press the Project Setup tab, and then press the Import VTube Configuration button. |
|
STEP 4Find the exported configuration file, select it, and press Open. |
|
STEP 5VTube will warn you with a dialog that the default configurations will be reset based on the values from the SOURCE computer if you continue. | |
STEP 6VTube will show a dialog when it is finished importing the configuration. | |
STEP 7After you press OK, VTube will automatically exit the System Options menu. |
Other Pages
- Back to the VTube-STEP page
- Back to the VTube-LASER page