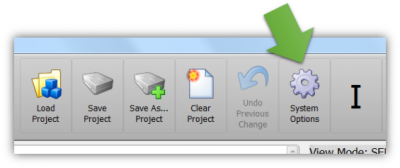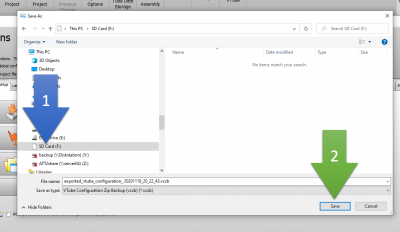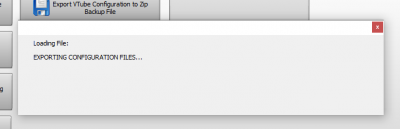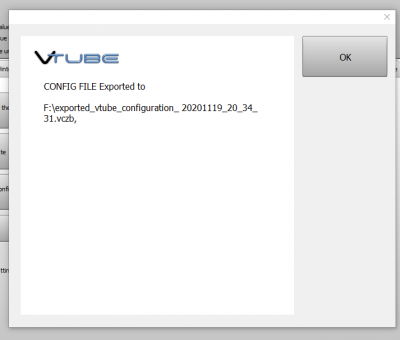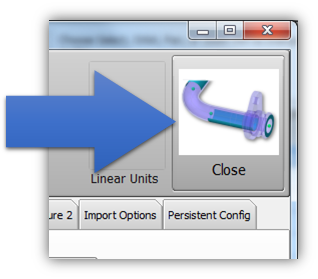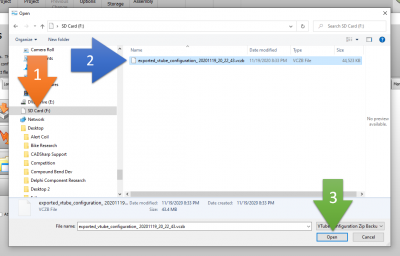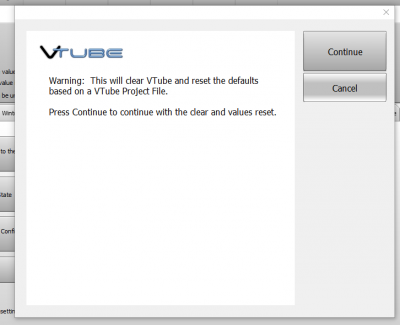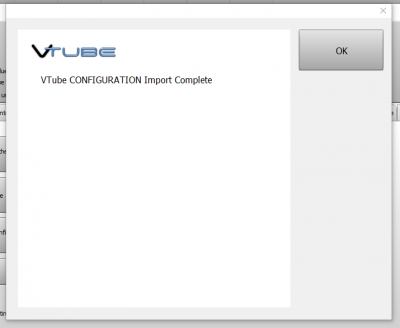Copy a default VTube configuration to another computer with VTube
|
What Is This Feature For?
Reason: Standardization Across All Installations
This feature is helpful for customers that have multiple installations of VTube-LASER or VTube-STEP, and they want to standardize the default configuration for every VTube in the organization.
Reason: Including VTube-LASER Default Values in a VTube-STEP Project Save
This is also useful for when you use VTube-STEP to create files that will be used in VTube-LASER on the factory floor. The challenge in this situation is that VTube-LASER has hundreds of setup variables that VTube-STEP does not have in its user interface. So, how do you configure VTube-STEP so that it saves project files with the correct defaults for VTube-LASER? The answer is to set up the defaults in one of the VTube-LASER computers, then export the setup for import into VTube-STEP on other computers. If you do this, then VTube-STEP will take in and store the VTube-LASER values as they were set up in the VTube-LASER computer. Then, when VTube-STEP saves a project file, it will already have the correct VTube-LASER defaults included in the file to be shared with VTube-LASER.
For VTube Version 3 Build 357 - November 19, 2020
These instructions are for VTube-LASER or VTube-STEP version 3 build 357 or newer only. It was released on November 19th, 2020. See the Advanced Tubular support site for upgrades.
A Warning About The Importance of Version Compatibility
FIRST Follow These Steps at the SOURCE VTube Computer
STEP 1 - Insert a Flash DriveIf you want to use a flash drive to transfer the configuration from the SOURCE computer, then insert it into the appropriate port on the SOURCE computer now. |
|
STEP 2 - System OptionsPress the System Options button in the SOURCE computer. (The source computer contains the configuration you want to use on other VTube computers.) |
|
STEP 3 - Press "Export the VTube Configuration"Press the Project Setup tab, and then press the Export VTube Configuration button. |
|
STEP 4 - Choose a Location for SaveChoose the location for the exported configuration file and press Save. |
|
STEP 5 - VTube Compresses and Stores to a Single FileVTube will export the configuration files to the one compressed file. | |
STEP 6 - VTube shows a dialogVTube will show a dialog when it is finished. | |
STEP 7 - Exit System OptionsExit the System Options menu. |
|
STEP 8 - Remove the Flash DriveIf you used a flash drive, then remove it from the SOURCE computer now. |
SECOND Follow These Steps at the TARGET VTube Computer
STEP 1 - Insert the Flash DriveIf you used a flash drive to store the configuration from the SOURCE computer, then insert it into the appropriate port on the TARGET computer now. |
|
STEP 2 - Save the Project and Press Clear ProjectSave your current project (if any) at the TARGET VTube computer. Clear the project by pressing the Clear Project button. |
|
STEP 3 - Enter System OptionsPress the System Options button in the TARGET computer. |
|
STEP 4 - Press the Import VTube Configuration buttonPress the Project Setup tab, and then press the Import VTube Configuration button. |
|
STEP 5 - Explore to the Exported Configuration Backup FileFind the exported configuration file, select it, and press Open. |
|
STEP 6 - VTube will Warn YouVTube will warn you with a dialog that the default configurations will be reset in this TARGET computer based on the values from the SOURCE computer if you continue. | |
STEP 7 - VTube will show completeVTube will show a dialog when it is finished importing the configuration. | |
STEP 8 - VTube will close System Options AutomaticallyAfter you press OK, VTube will automatically exit the System Options menu. |
|
STEP 9 - Remove the Flash DriveIf you used a flash drive, then you can remove it from the TARGET computer now. |
Other Pages
- Back to the VTube-STEP page
- Back to the VTube-LASER page