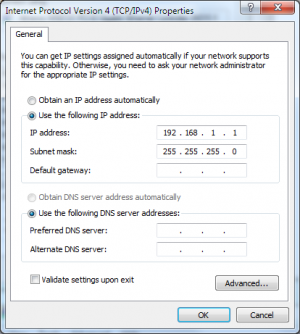How to Install a MOXA Device Driver in Windows
|
Use this video to learn how to install a MOXA device driver for connection to a bender for linking to a virtual COM port through a network.
|
How to Program a MOXA on the LAN: NPort Windows Driver Manager
|
Follow these steps to program a MOXA NPort with factory settings (the videos above assume that this has already been performed).
|
Search for a MOXA on the LAN using the DCU Software
|
Follow these steps to find a MOXA NPort with factory settings. 1 - Download and install the MOXA Device Search Utility |
|
6 - DSU will warn you of duplicate IP addresses. You can ignore this warning. |
|
8 - DSU will load a web browser and allow MOXA to serve a web page. |
|
10 - Change the IP address values to the new values based on what your IT department has set aside for use. Be sure to make each address remain the same (Static) so that the VTube-LASER or Benderlink computer can find the MOXA correctly in the future. |
|
11 - Press SUBMIT when you are 100% the new values are correct. The MOXA will reboot. You will need to re-login into the MOXA with the new address using the DCU software. |