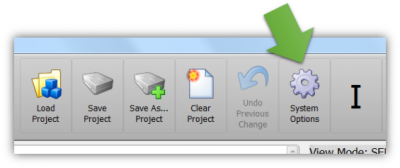How to BACKUP and RESTORE VTube configuration files
|
Which files are used to create the backup?
The Import/Export configuration feature described here always builds a backup of two files even though you may see only one file in the save or open dialogs.
When you export the configuration backup, the dialog lets you choose a single VTP filename to save as, but it also knows to automatically export in the persistent .cfg file with the same name.
When you import the configuration backup, the dialog lets you choose the VTP file, but it also knows to automatically import in the .cfg file with the same name.
The files end with ".vtp" and ".cfg" filename folder. The name before the filename extension will generated with a name that looks like this:
- exported_vtube_configiration_ 20160205_08_45_23.vtp
- exported_vtube_configiration_ 20160205_08_45_23.cfg
The name includes the date and time encoded into the name.
Steps to BACKUP the Current Configuration
STEP 1Press the System Options button. |
|
STEP 2Press the Project Setup tab, and then press the EXPORT VTUBE CONFIGURATION button. |
|
STEP 3Use the Save dialog to save a configuration backup. |
|
STEP 4VTube will display a dialog with the two configuration files that it saved. These two files are required for complete configuration of VTube - so you can use them to restore a configuration. |
Steps to RESTORE a Configuration from a Backup
STEP 1Press the System Options button. |
|
STEP 2Press the Project Setup tab, and then press the IMPORT VTUBE CONFIGURATION button. |
|
STEP 3The Path Manager will display. Double click on the path where the configuration files were stored. Or browse into that path. |
|
STEP 4Find and open the backup file. |
|
STEP 5Press Continue in the warning dialog. |
|
STEP 6Press OK. |
Other Pages
- Back to the VTube-STEP page
- Back to the VTube-LASER page