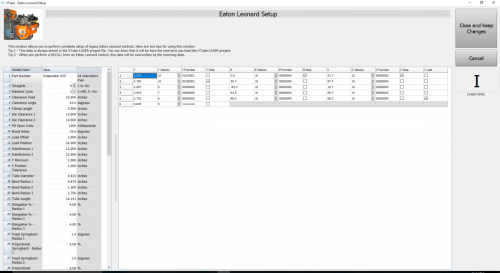Difference between revisions of "VTube-LASER to Eaton Leonard Premier Communications Tutorial"
(→The Premier "VECTOR 1" Communication Screen) |
(→How to Edit Premier Control Data Inside VTube-LASER) |
||
| (114 intermediate revisions by one user not shown) | |||
| Line 1: | Line 1: | ||
| + | This page covers how VTube-LASER communicates with legacy Eaton Leonard controls. For a separate tutorial on how VTube-LASER handles and stores the data internally, see [[VTube-LASER Data Handling for Premier, EL2000, and Velog Controls]].<br><br><br> | ||
| + | |||
| + | |||
<table> | <table> | ||
<tr> | <tr> | ||
<td width=200> | <td width=200> | ||
| − | VTube-LASER | + | VTube-LASER understands and can use the legacy Eaton Leonard communications protocol to communicate with Premier, EL-2000, and Velog controls. VTube-LASER transfers ALL the data available in these controls. This allows you to setup and store completely Eaton Leonard setups inside VTube-LASER.<br><br> |
| − | This diagram demonstrates how a [[Benderlink Ethernet Module]] | + | Eaton Leonard benders use a proprietary Current Loop protocol. This diagram demonstrates how a [[Benderlink Ethernet Module]] is used to complete the Current Loop connection between a [[FARO]] [[VTube-LASER]] computer to an Eaton Leonard [[Premier]], EL-2000, or Velog bender control. |
<br><br> | <br><br> | ||
| − | + | ||
| + | |||
</td> | </td> | ||
<td> | <td> | ||
| Line 14: | Line 18: | ||
| − | = | + | =Communications Setup at the EL Premier Control= |
| − | + | The most common interface is to Eaton Leonard Premier controls. So we will show the setup for that bender here. | |
| + | ===About The VECTOR 1 Menu=== | ||
| − | + | <table> | |
| − | + | ||
| − | <table | + | |
<tr> | <tr> | ||
<td width=400> | <td width=400> | ||
All communications from the PREMIER control occurs in the VECTOR 1 screen shown here.<br><br> | All communications from the PREMIER control occurs in the VECTOR 1 screen shown here.<br><br> | ||
| − | VTube-LASER knows how to communicate using the VECTOR | + | VTube-LASER knows how to communicate using the VECTOR 1 protocol.<br><br> |
| − | When you enter this screen note that the REQUEST TRANSFER box on the right is BLACK. This means that the Premier is not | + | When you enter this screen note that the REQUEST TRANSFER box on the right is BLACK. '''This means that the Premier is not ready for communications yet.'''<br><br> |
</td> | </td> | ||
| Line 34: | Line 37: | ||
</table> | </table> | ||
| + | ===Premier Communications Active=== | ||
| − | <table | + | <table> |
<tr> | <tr> | ||
| − | <td width= | + | <td width=400> |
| − | To put the Premier in communications mode, make the REQUEST TRANSFER box active like is shown here.<br><br> | + | To put the Premier in communications mode, make the REQUEST TRANSFER box active (green) like is shown here. The WAITING field will be highlighted.<br><br> |
| − | Before you make that button active, check on the following settings | + | Before you make that button active, check on the following settings: |
| − | + | '''CHECK 1 - CORRECT MODE IS ACTIVE'''<br> | |
| + | The MODE in the upper left corner should read "EXTERNAL MODE". It is controlled by the yellow button on the bottom right side of the screen. This mode allows VTube-LASER to control the communications.<br><br> | ||
| + | '''CHECK 2 - BENDER NUMBER MATCHES'''<br> | ||
| + | The bender number in both this menu and the VTube-LASER Benderlink setup must agree. If they don't, then VTube and the PREMIER will at least issue warnings or dialogs.<br><br> | ||
</td> | </td> | ||
<td> | <td> | ||
| − | [[image: | + | [[image:elpremier_vector_screen_002.png|500px]] |
</td> | </td> | ||
</tr> | </tr> | ||
</table> | </table> | ||
| + | <BR><BR> | ||
| + | |||
| + | =How to Edit Premier Control Data Inside VTube-LASER= | ||
| + | |||
| + | <table> | ||
| + | |||
| + | <tr> | ||
| + | <td width=400 valign=top> | ||
| + | VTube-LASER (v2.7 or higher) will allow for the complete setup of all bender and setup data that can be stored in a Premier control in the VTube-LASER Eaton Leonard Setup window.<br><br> | ||
| + | |||
| + | (Note: This data is also compatible with older [[EL-2000]] and [[Velog]] controls.)<br><br> | ||
| + | |||
| + | Click on the image on the right to see a closeup of the Eaton Leonard Setup window.<br><br> | ||
| + | |||
| + | You can load this window from inside the VTube-LASER Bender Setup window.<br><br> | ||
| + | |||
| + | For more information on how VTube-LASER handles the data internally, see [[VTube-LASER Data Handling for Premier, EL2000, and Velog Controls]].<br><br> | ||
| + | </td> | ||
| + | <td valign=top> | ||
| + | [[image:vtube-laser_eatonleonard_setupwindow.png|500px]]<br><br> | ||
| + | </td> | ||
| + | </tr> | ||
| + | </table> | ||
| + | |||
| + | =How to Send a NEW Part from VTube-LASER to a Premier= | ||
| + | <table> | ||
| + | <tr> | ||
| + | <td width=400 valign=top> | ||
| + | |||
| + | # Enter the Bender Setup window. Set the bender number (at the top of the window). The protocol should show as Eaton Leonard.<br><br> | ||
| + | # If the blue columns only have zeros, or there are no rows in the LRA grid, bring new part data into the Bender Setup window by using the Setup this Window button on the right. Click on "Copy MASTER LRA to Setup LRA". This will bring the MASTER LRA data from VTube-LASER's main memory into this Bender Setup screen.<br><br> | ||
| + | # Press the '''Additional Bender Setup''' button at the top of the Bender Setup screen to load the Eaton Leonard Setup window. For information on how VTube-LASER allows you to edit legacy Eaton Leonard data, see [[VTube-LASER Data Handling for Premier, EL2000, and Velog Controls]]<br><br> | ||
| + | # Edit any of the Eaton Leonard Setup values.<br><br> | ||
| + | # Press the '''Close and Keep Changes''' button in the Eaton Leonard Setup window.<br><br> | ||
| + | # In the '''Setup the Bender''' expanding menu on the right, press '''AUTO SEND'''. (Be sure that the bender is ready for communication. See the "Premier VECTOR 1 Menu With Communications Active" section above.)<br><br> | ||
| + | [[image:vtl Eaton Leonard Setup New Part AUTO SEND.png|400px]] | ||
| + | </td> | ||
| + | <td valign=top> | ||
| + | [[image:vtl Eaton Leonard copy LRA master to bender setup.png|500px]]<br> | ||
| + | [[image:vtl Eaton Leonard Setup 345 pointers.png|500px]]<br> | ||
| + | [[image:vtl Eaton Leonard Setup New Part Pointer 6 to AUTO SEND.png|500px]] | ||
| + | </td> | ||
| + | </tr> | ||
| + | |||
| + | </table> | ||
| + | |||
| + | =How to CORRECT an Existing Part from VTube-LASER to a Premier= | ||
| + | <table> | ||
| + | <tr> | ||
| + | <td width=400 valign=top> | ||
| + | |||
| + | # Enter the VTube-LASER Bender Setup window. Set the bender number (at the top of the window). The protocol should show as Eaton Leonard.<br><br> | ||
| + | # In the '''Bidirectional Communications''' expanding menu on the right, press '''RECALL'''. (Be sure that the bender is ready for communication. See the "Premier VECTOR 1 Menu With Communications Active" section above.) This action will update the BLUE columns and also the bender data in the Eaton Leonard Setup window.<br><br> | ||
| + | # Make changes to the data if necessary. You can change any adjustments. You can change any of the extended Eaton Leonard data in the Eaton Leonard Setup window before correcting the bender.<br><br> | ||
| + | # Pressing the AUTO SEND button next to the number 2. This will send the ORANGE column data to the bender control. | ||
| + | </td> | ||
| + | <td valign=top> | ||
| + | [[image:vtl Eaton Leonard Setup Correction Process.png|500px]]<br> | ||
| + | </td> | ||
| + | </tr> | ||
| + | |||
| + | </table> | ||
| + | |||
| + | |||
==Other Pages== | ==Other Pages== | ||
| + | * See [[VTube-LASER Data Handling for Premier, EL2000, and Velog Controls]] | ||
* Back to the [[Benderlink Ethernet Module]] Page | * Back to the [[Benderlink Ethernet Module]] Page | ||
* Back to [[VTube-LASER]] | * Back to [[VTube-LASER]] | ||
| + | * Back to [[Eaton Leonard]] | ||
Latest revision as of 17:18, 2 December 2016
This page covers how VTube-LASER communicates with legacy Eaton Leonard controls. For a separate tutorial on how VTube-LASER handles and stores the data internally, see VTube-LASER Data Handling for Premier, EL2000, and Velog Controls.
|
VTube-LASER understands and can use the legacy Eaton Leonard communications protocol to communicate with Premier, EL-2000, and Velog controls. VTube-LASER transfers ALL the data available in these controls. This allows you to setup and store completely Eaton Leonard setups inside VTube-LASER.
|
Contents |
Communications Setup at the EL Premier Control
The most common interface is to Eaton Leonard Premier controls. So we will show the setup for that bender here.
About The VECTOR 1 Menu
|
All communications from the PREMIER control occurs in the VECTOR 1 screen shown here. |
Premier Communications Active
|
To put the Premier in communications mode, make the REQUEST TRANSFER box active (green) like is shown here. The WAITING field will be highlighted. CHECK 1 - CORRECT MODE IS ACTIVE |
How to Edit Premier Control Data Inside VTube-LASER
|
VTube-LASER (v2.7 or higher) will allow for the complete setup of all bender and setup data that can be stored in a Premier control in the VTube-LASER Eaton Leonard Setup window. (Note: This data is also compatible with older EL-2000 and Velog controls.) Click on the image on the right to see a closeup of the Eaton Leonard Setup window. You can load this window from inside the VTube-LASER Bender Setup window. For more information on how VTube-LASER handles the data internally, see VTube-LASER Data Handling for Premier, EL2000, and Velog Controls. |
How to Send a NEW Part from VTube-LASER to a Premier
|
How to CORRECT an Existing Part from VTube-LASER to a Premier
|
Other Pages
- See VTube-LASER Data Handling for Premier, EL2000, and Velog Controls
- Back to the Benderlink Ethernet Module Page
- Back to VTube-LASER
- Back to Eaton Leonard