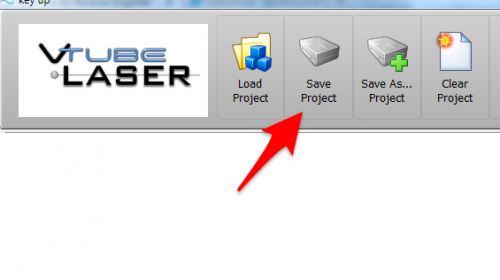Difference between revisions of "How to Reverse Engineer with Split Bend"
(→STEP 9: Optional Alignment Test) |
|||
| Line 12: | Line 12: | ||
</table> | </table> | ||
| − | + | __NOTOC__ | |
== How to Reverse Engineer Using Split Bend == | == How to Reverse Engineer Using Split Bend == | ||
Revision as of 01:39, 4 February 2016
|
How to Reverse Engineer Using Split Bend
|
The Split Bend feature allows you to accurately measure bends that equal or exceed 180 degrees. |
STEP 1: Enter PART SETUP Data
|
Enter the Part Setup data for the new part. Especially enter the DEFAULT RADIUS. (You can measure the radius if necessary in Measure Process.) |
STEP 2: Populate the MASTER TUBE DATA Grid
|
Since the Split Bend feature creates a grid based on the number of straights in the MASTER data, it is important to set the number of points that you will be measuring in the reversed tube. |
STEP 3: Configure the Split Bend Window
|
The Split Bend window is on the Bend Setup tab in the MASTER TUBE menu. Click into that window. |
|
|
In the Split Bend window, set any straight that will be treated as a Split Bend. |
STEP 4: Measure The Part
|
This step is identical to regular reverse-engineering measuring. |
STEP 5: Choose Build Measured Tube Data Only
|
Because the MASTER data row count is greater than zero, the Measurement Complete window will offer to allow you to ALIGN the measured tube. |
|
|
The new measured tube will appear as a blue tube like this. |
STEP 6: Copy Measured to Master
|
Copy Measured to Master Data in the Data Handling menu. This will overwrite the MASTER data ZEROS with the MEASURED tube data. |
STEP 7: Optional Reset Origin to Zero
|
Some customers prefer to translate the new MASTER data so that the first point is at 0,0,0. |
STEP 8: View the New Master Tube
|
View the new MASTER tube by switching the display of the Master tube on, then redrawing and zooming all. |
STEP 9: Optional Alignment Test
|
This is a cross-check to be sure the process was performed properly. Enter the Inspection Results menu, and press Recalculate for the alignment. |
STEP 10: Save the VTube Project
|
Press the Project Save button in the Toolbar, choose the project save path and filename, and save the VTube Project file. |
Other Pages
- Back to VTube-LASER
- See also Calibration-Leapfrog-Move Targets
- Purchase the targets at the store.